
How do you solve stripes and flickering on the screen of your monitor in Windows 10?
Causes of stripes and flickering on your monitor

Before you start thinking about a solution, it's useful to first find out the cause of the problems. Stripes and flickering often have common causes. That's why we've listed them for you:
- Your drivers are outdated or incorrectly installed.
- The monitor is short-circuiting because of residual power.
- The cables aren't connected properly or are damaged.
- The refresh rate of your monitor isn't synchronized.
- There are issues with your video card.
- Your monitor displays the wrong resolution.
Your drives are outdated
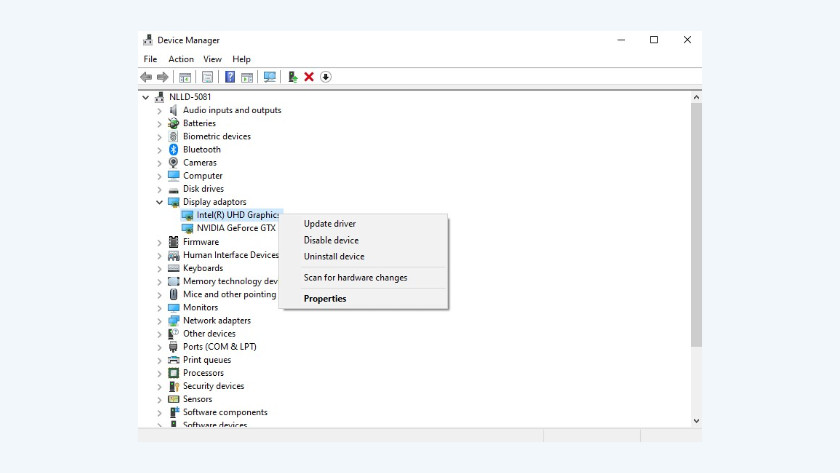
The drivers of your monitor are outdated, which causes flickering or stripes. Updating these drivers is a simple and efficient solution. Go to 'Device Manager' via 'Settings' or the search bar and click 'Monitors' Select and double-click the monitor with the issue and go to the tab 'Driver'. Here, you click 'Update Driver' and choose one of the 2 options. Choose the first option to search drivers via the internet and the second option if you have a USB flash drive or hard drive with solutions. Now, you can restart your computer to perform the update.
The monitor is short-circuiting due to residual power

It's possible that the PC is sending residual power to the monitor. This bit of extra power negatively affects the monitor, which causes flickering or stripes. Turn your PC off and disconnect all cables and accessories. Push the on-off button for about 15 to 20 seconds to get rid of all residual power. Next, you reconnect everything the way it was before and check if the stripes are gone.
The cables aren't properly connected or are damaged

A loose or damaged cable is one of the most common causes of a flickering image or stripes. This is easy to fix, you simply have to check the cables one by one. Did you firmly push the cables in place, but is it still not solved? That probably means that your video cable is damaged. Try a different video cable of the same type or choose a different port. Do you get stripes when you connect via HDMI? Try DisplayPort, for example.
The refresh rate of your monitor isn't synchronized
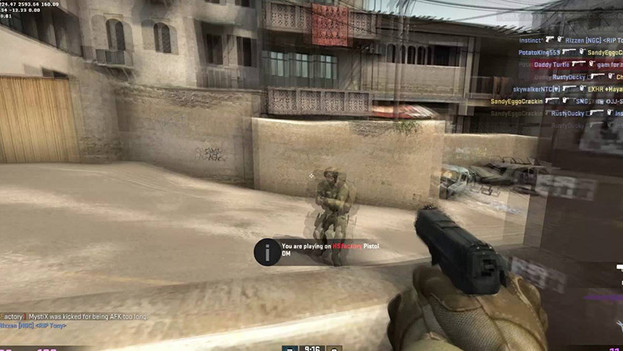
If the refresh rate isn't synchronized with your video card, It can cause a flickering image. This is also known as stuttering. The most important thing is that both rates are synchronized, so you can prevent this. That's why you should adjust the refresh rate of your monitor via the settings of your screen or via the settings menu in Windows. In the advice article below, you can read a step-by-step plan for both solutions.
Problems with your video card

In addition to the monitor or the drivers, it's also possible that your video card is causing the issue. There are a couple of different causes and solutions for this. 1: your video card isn't properly connected to the motherboard. Make sure you press it firmly in place. 2: the drivers of your video card aren't up to date. Update them the same way as your monitor or via the NVIDIA or AMD website. 3: the PCIe slot of your motherboard doesn't work properly. Move the video card to a different available slot. 4: connect the cables directly to the video card instead of the motherboard.
Your monitor displays the wrong resolution
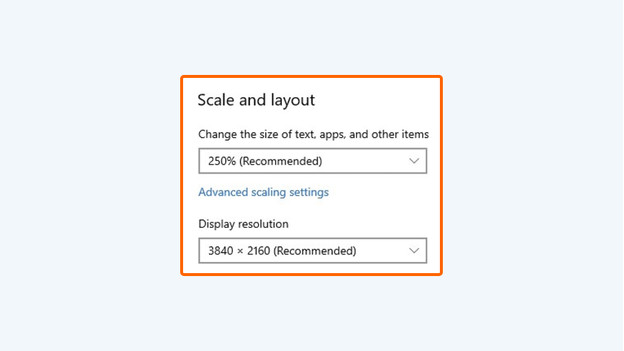
If you've set your resolution too high or too low, this can cause flickering or stripes. That's why you should set the resolution to the recommended setting that's indicated between brackets in the menu. Go to 'Display Settings' and choose the right resolution.
Your monitor is defect
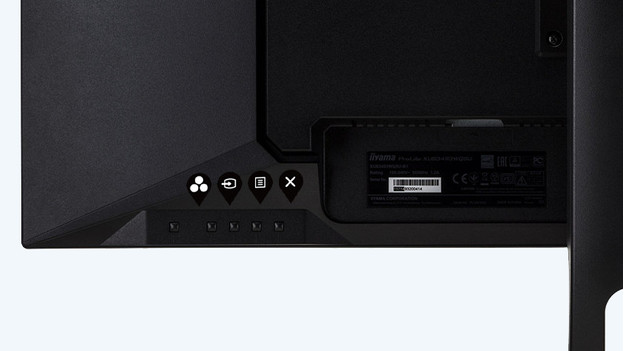
Unfortunately, stripes and flickering can also be signs that your monitor is defect. For example, these problems can play up when the monitor fallen or has been in contact with a magnet. If the stripes and flickering are still present when your PC is turned off, you know for sure the monitor itself is the issue. In that case, the monitor has to be repaired or replaced. Open the display settings via the buttons on the screen. Do you still see flickering or stripes? That means your monitor is the problem.


