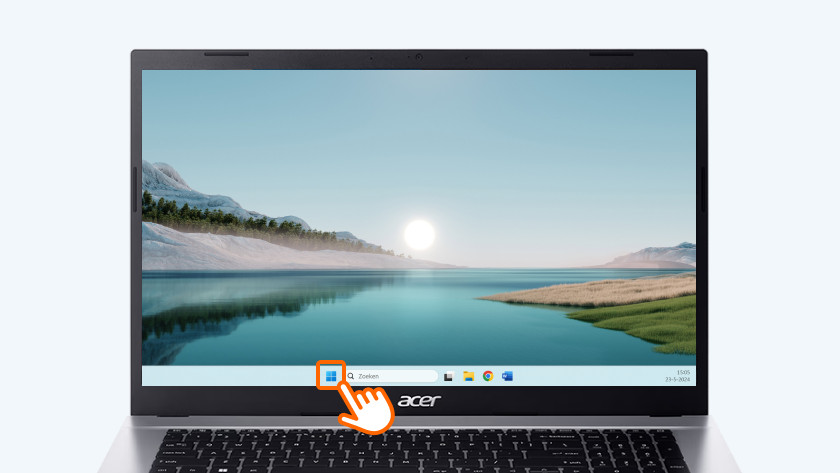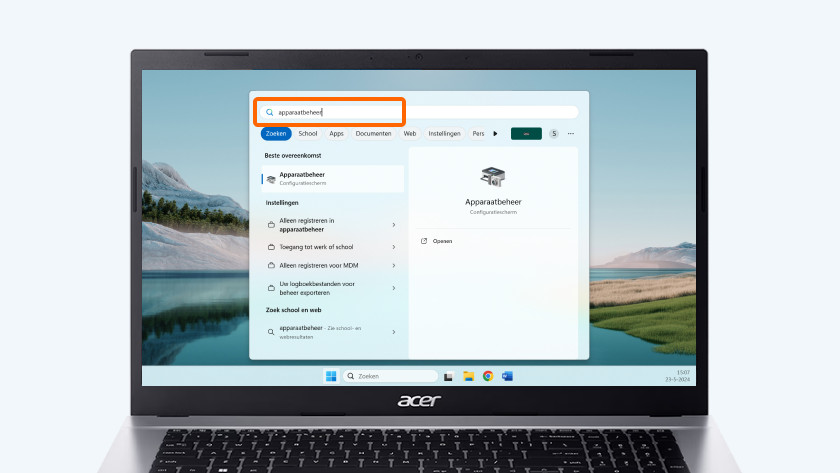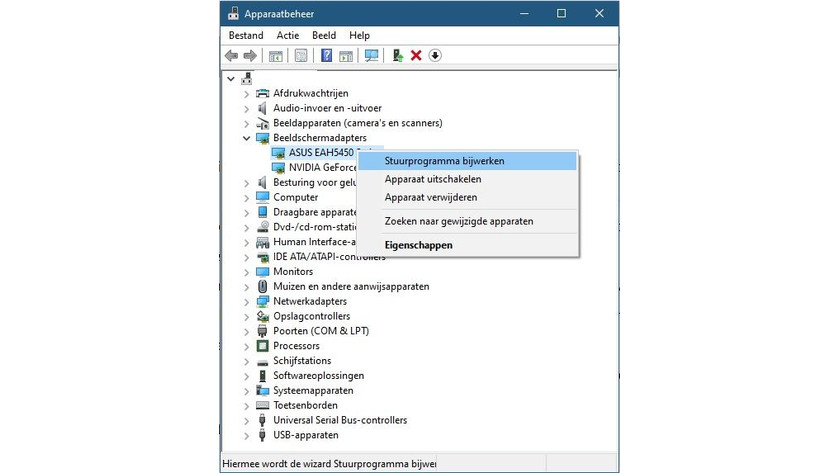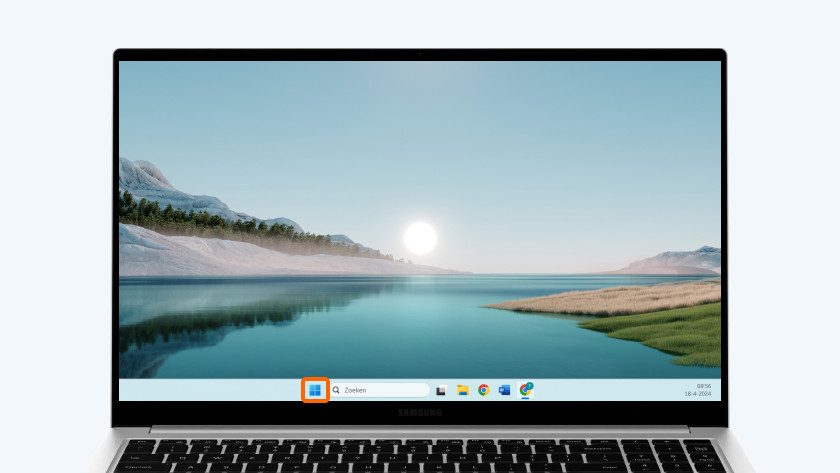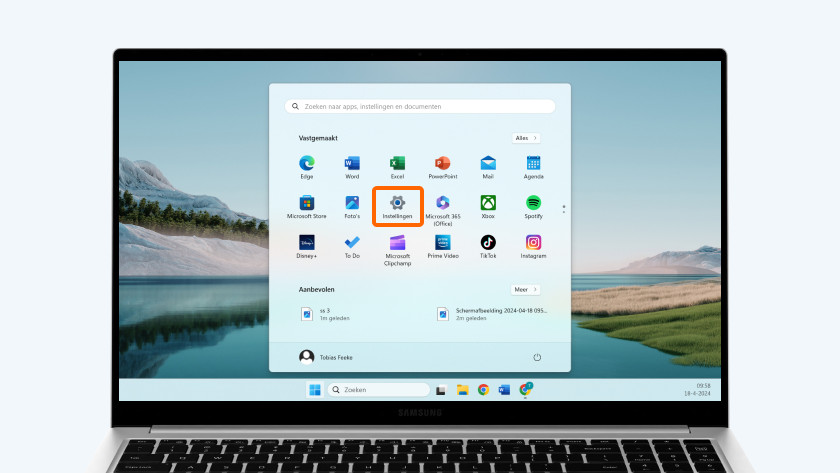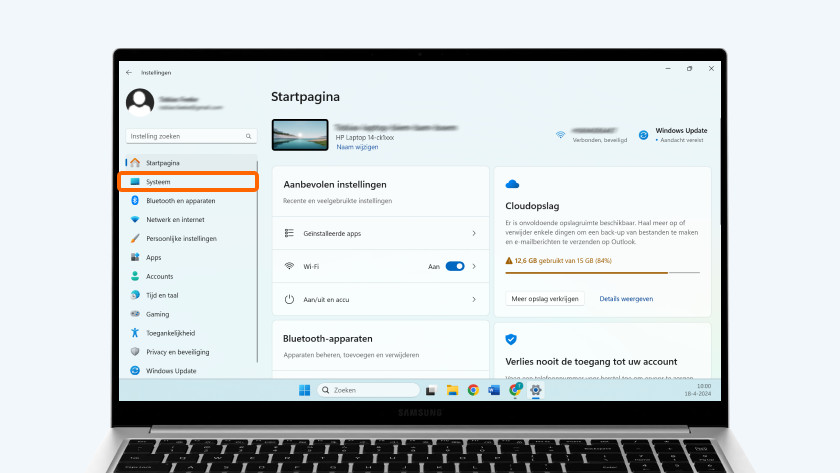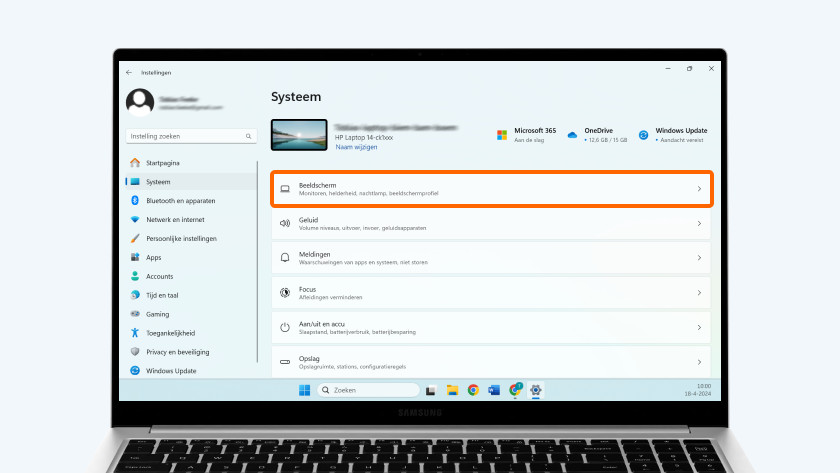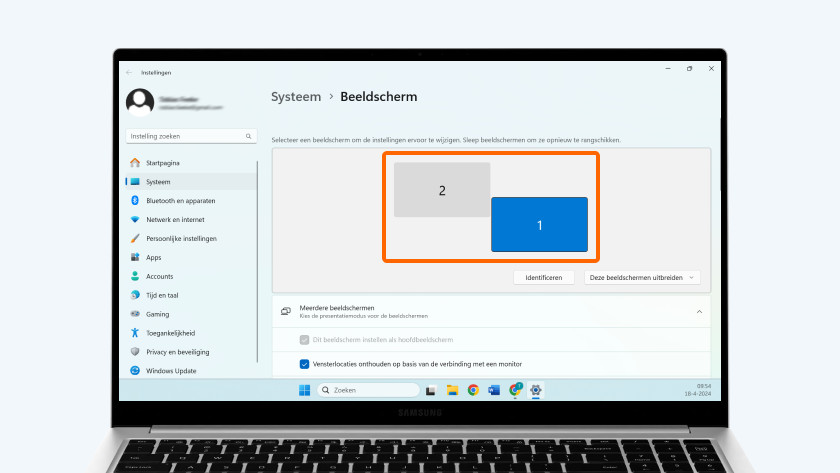How do you solve connection issues with your monitor and laptop?
You bought a monitor, but you can't get it to connect to your laptop. In this article, you can read how to connect your monitor to your laptop in 4 steps.
Connect your monitor in 4 steps

Connect your monitor to your laptop in 4 steps.
- Check if you have the right cable.
- Use the OSD and set the cable preferences.
- Update the graphic drivers of your laptop.
- Choose duplicate or extend in the display settings.
Step 1: check if you have the right cable

The most common problem is that the monitor isn't properly connected.
- Take the cable out and plug it into the monitor and laptop again.
- Do you have an HDMI cable, for example? Use the HDMI port. Make sure it's securely in the port.
- Isn't anything showing up on your monitor? Go to step 2.
Step 2: use the OSD and set the cable preferences
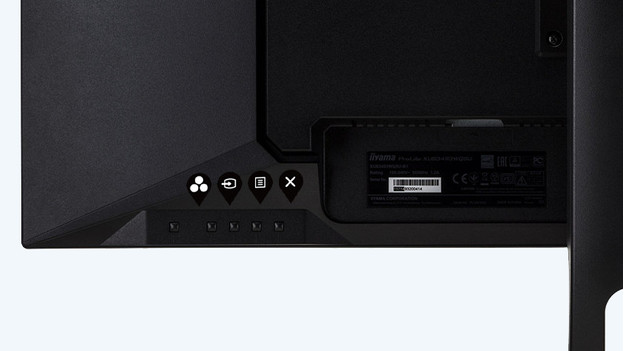
- Use the buttons on your monitor to open the on-screen display (OSD). With the OSD, you can adjust settings without connecting it to a laptop.
- With the buttons on the bottom of the monitor, choose the option for the cable or input. Set up the right cable here. Are you using an HDMI cable, for example? Choose HDMI. If all is well, the monitor should display an image now.
- Still not seeing anything? Go to step 3.
Step 3: update the graphic drivers of your laptop
-
Select the Start icon.
-
Type 'Device Manager' into the search bar.
-
Right-click on the right monitor.
Now that we know the cable isn't the problem, we're going to look at the drivers.
- Select the Start icon on the bottom-left of your screen.
- Type 'Device manager' into the search bar and select the found match. It's possible that you'll have to enter the administrator password.
- Go to Display adapters.
- Right-click on the right monitor and choose Update driver.
Step 4: choose duplicate or extend
-
Select the Windows Start icon.
-
Go to settings.
-
Select System.
-
Go to Display.
-
Select 'Extend these displays'.
Now test if extending or duplicating your screen to this monitor works.
- Use the Windows Start icon to go to your Settings. You can recognize it by the gearwheel icon.
- Select System and then Display.
- Click on the button on the right below the 2 screens. This might say Extend these displays. Think of whether you want to duplicate or extend your display.
- Duplicating is cloning the image of your laptop to your monitor.
- Extending means that the monitor becomes an extension of your laptop and that you can work on 2 screens.

Article by:
Giorgos
Monitor Expert.