
How do you adjust the resolution of your monitor?
Change the resolution of your monitor
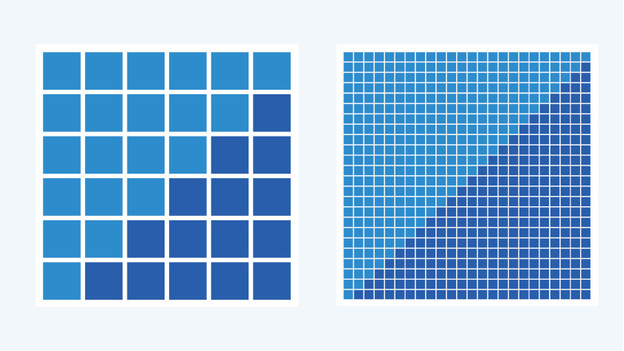
There are 5 solutions for setting the monitor to the right resolution. We've listed them below to help you get started.
- Tip 1. Adjust the resolution in Windows or via your OSD.
- Tip 2. Restart your PC and monitor.
- Tip 3. Check your cables.
- Tip 4. Update your drivers via Windows.
- Tip 5. Update your drivers externally.
Tip 1: adjust the resolution in Windows or your OSD
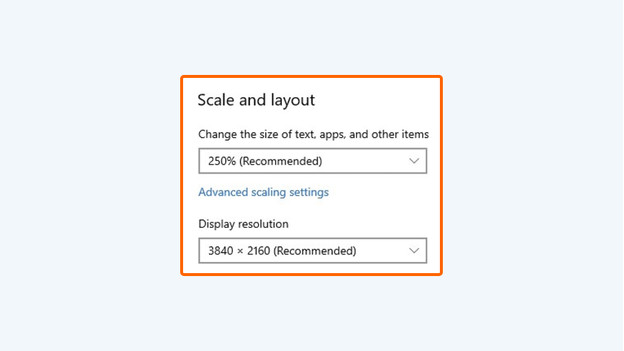
Go to 'Settings' via the Windows menu at the bottom left by clicking the gear wheel icon. Next, go to 'System' and then 'Display'. You can switch to the resolution you want below 'Display resolution'. Can't find that option? Open your OSD via the physical button at the bottom, side, or back of your monitor. Search for the resolution option and adjust it to the resolution you want. The OSD is different on each monitor. You can use the manual to find it more easily.
Tip 2: restart your PC and monitor

It sounds simple, but often restarting your PC and monitor is the best solution. Restart your laptop or desktop first. Next, check the selected resolution in the same menu mentioned in tip 1 (Windows → System → Display → Display resolution). Is the resolution still not set up correctly? Unplug your monitor for 30 seconds and plug it back into the socket.
Tip 3: check your cables

Checking your cables is also a simple yet effective solution. A loose or outdated cable affects the resolution of your monitor. First, check if your cables are properly plugged into the ports. Try a different port if you have free ports, or replace the cable you're using with a different cable of the same type. Do you use a DVI or VGA cable? Replace it with a DisplayPort, HDMI, or USB-C cable. These types of cables support a higher maximum resolution.
Tip 4: update your drivers via Windows
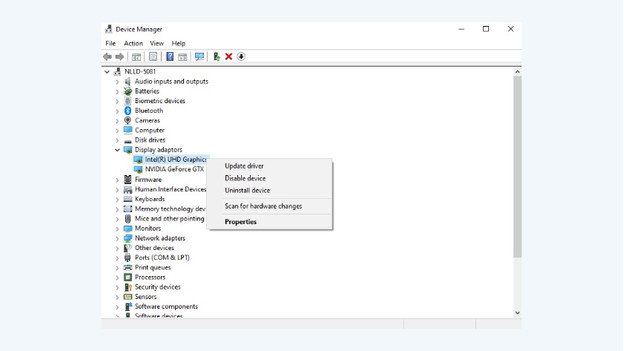
Another cause may be that the graphics drivers are outdated. Open the same menu mentioned in tip 1 and 2 (Windows → System → Display) and choose 'Advanced display settings' at the bottom. Click the blue link that starts with 'Display adapter'. Go to 'Properties' below 'Adapter type' and go to the second tab called 'Driver'. If you choose 'Update driver', you install the latest version of the graphics drivers. Restart the PC and check if this did the trick.
Tip 5: update your drivers externally
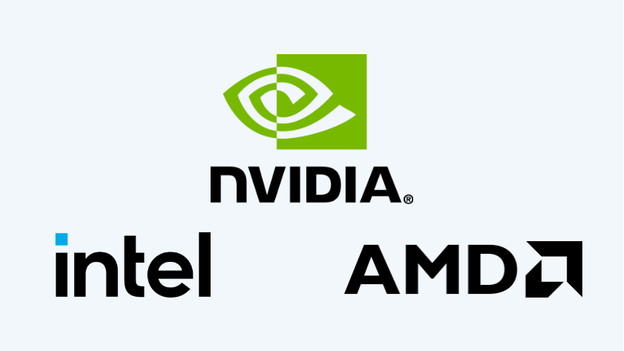
Can't update the drivers via Windows as explained in tip 4? Do it via an external driver update. Restart your computer after installation.
- For Intel, you go to downloadcenter.Intel.com/product/80939/Graphics and choose the processor that's in your PC. Next, click the link and install the file once it has downloaded.
- For NVIDIA, you go to geforce.com/drivers and click 'Download' below 'Automatic Driver Updates'. Open the file once it has downloaded and go through the steps to install it.
- For AMD, you go to amd.com/en/support and click 'Download Now' below the header 'Auto-Detect and Install'. Choose your video card in the selection menu and open the file once it has downloaded.


