
What does the pixel density of your monitor indicate?
What's pixel density?
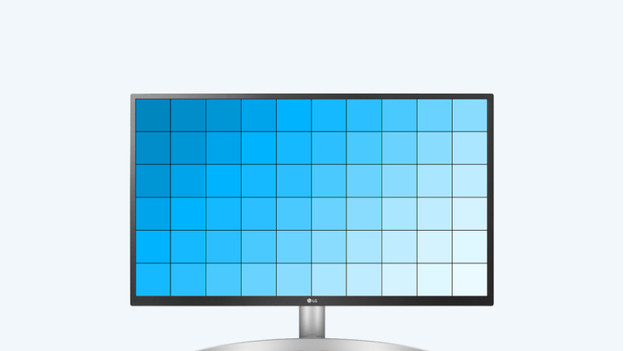
Your screen displays an enormous amount of pixels that makes up the screen. How many pixels you have depends on your resolution. A Full HD monitor has 1080 pixels, a QHD monitor has 1440 pixels, and a 4K monitor has 2160 pixels for example. The pixel density indicates the amount of pixels per inch and depends on the screen size and the resolution. The higher the PPI (pixels per inch), the sharper the screen. To categorize it, we have 4 levels.
- A basic pixel density ranges between 0 and 95 PPI.
- A standard pixel density ranges between 95 and 110 PPI.
- A high pixel density ranges between 110 to 140 PPI.
- A very high pixel density starts at 140 PPI.
What determines the pixel density?
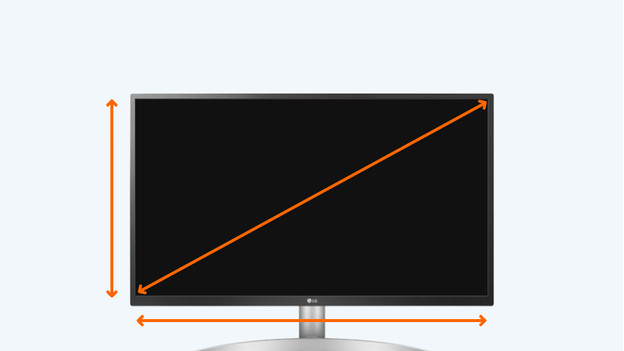
The resolution and the screen size determine the pixel density. A 24-inch Full HD monitor has a PPI of 93, for example. The pixels are multiplied by each other and divided by the screen size in inches. So with the 24-inch Full HD monitor, you multiply 1080 by 1920 pixels and divide it by 24. With a larger screen, you divide the resolution by a higher number. This results in a lower pixel density. That's why you need a higher resolution with larger screens.
How do you notice this on your monitor?

The pixel density affects the image quality of your monitor. A 29-inch monitor with Full HD resolution has a PPI of 75, for example. As a result, the image will look stretched, grainy, and blurred. As mentioned before, the lower the number of PPI, the grainier the image. That's why we recommend at least a QHD resolution for 27-inch monitors or larger. This way, you prevent a grainy and stretched image on your monitor.
What's the best number of PPI for each usage situation?

Work and school: 75 - 110 PPI
For office tasks and school, all monitors will do. If you only open 1 window at a time, 75 PPI is enough. Multitasking requires a higher number of PPI. The more pixels your monitor has, the larger your screen space is. If you work with multiple programs at the same time, we recommend a monitor with 95 to 110 PPI. Keep in mind that your PPI shouldn't be too high. A PPI higher than 140 makes text and icons smaller to such a degree that they're not clearly visible anymore.

Gaming: 95 - 140 PPI
The best number of PPI for gaming depends on the type of game and the size of the screen you're gaming on. An average of 95 to 110 PPI is enough for every gamer. This allows you to enjoy the details the game offers, without everything looking grainy. For open world games, a higher PPI is a good choice. Take GTA V, for example. The skyscrapers look a lot sharper from afar with a high PPI.

Photo editing: 110 - 140 PPI
Zooming in on the smallest details so you can edit accurately is an important part of image editing. With a high PPI, you can make the right edits to the pixel. This way, you can even see the smallest blemishes in your projects and adjust the colors and shadows in great detail.
Special resolutions for larger screens

To prevent grainy and stretched images, special ultrawide resolutions were created. If a 24-inch Full HD monitor has a resolution of 1920x1080 pixels, a 34-inch has a resolution of monitor has 2560x1080 pixels. The same applies to QHD, which is called WQHD for ultrawide monitors. This provides the same sharpness, without the image looking grainy or stretched.


