
How do you connect a laptop to a monitor?
Step 1: Check the weakest link
When connecting a laptop to a screen, you can often choose from various connection options. The computer often has several ports that can transmit a video signal. The same goes for the monitor. To help you choose the right connectors, I'll tell you the (maximum) signal each connector can transmit below. Is the connector on the laptop's side different from the one on the monitor's side? In that case, you should check the connector that transmits the least powerful signal, since the 'weakest link' determines the quality of the image that appears on screen.
For example: if you use your laptop\s HDMI port and your monitor's VGA connector, the VGA port will determine the signal's strength. In this case, the VGA port is the 'weakest link'.
In order from weakest to strongest, the different connection options are: VGA, DVI, HDMI, and DisplayPort.
Do you want to connect a second screen to your laptop or computer? Read our advice on connecting a second screen.
Settings
After connecting, choose in the settings menu of Windows or MacOS to use your monitor in one of these three ways: duplicate your laptop screen, expand your laptop screen or use only your monitor:
- Duplicate/duplicate: both screens show the image of the laptop.
- Extend/expand: The image of your laptop is expanded on the monitor.
- Show only/Only 1 or 2: Display the image only on your laptop or your monitor.
At the top of the screen settings menu (in MacOS under 'arrangement') you can determine where your monitor is located in relation to your laptop. You do this by simply dragging the blue box of your screen to the left or to the right.
1 of the connectors is a VGA port
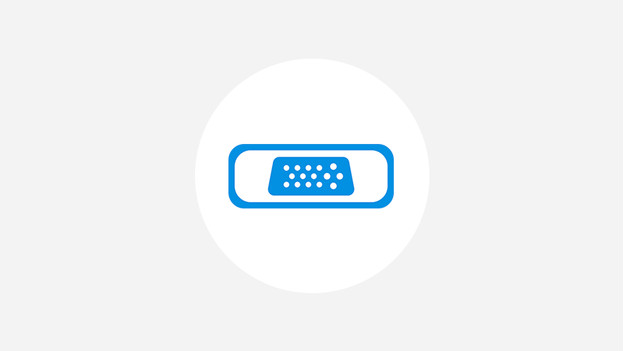
A VGA connector only transmits a video signal. To also send the audio signal, you'll need an extra cable. Since VGA is a so-called analog connector, there will always be some signal loss. In other words: the image won't look as good. The maximum resolution a VGA connector can transmit depends on the cable, among other things, but the image quality will always be lower than the one produced by 1 of the other ports.
- Can transmit high resolution
- Doesn't transmit audio signal
- Lower image quality
Which cable?
The VGA cable's quality partly determines the quality of the transmitted signal. If you need a cable with 2 different connectors, please check out our cable converter page.
1 of the connectors is a DVI connector
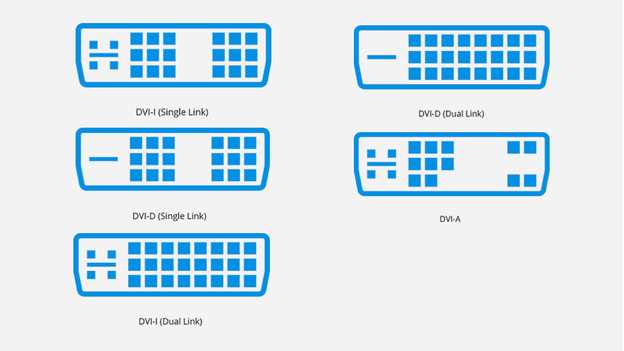
A DVI connector only transmits a video signal. As with a VGA port, you'll need an extra cable to transmit the audio signal. The difficult thing with DVI is that there are 5 different types. All the different DVI connectors are listed below, with the maximum resolution they can transmit at a certain frequency.
-
DVI-A: Analog connector that supports lower resolutions (1920x1200 at 60Hz)
-
DVI-I (single link): Digital and analog connector that supports lower resolutions (1920x1200 at 60Hz)
-
DVI-I (dual link): Digital and analog connector that supports higher resolutions (2560x1600 at 60Hz)
-
DVI-D (single link): Digital connector that supports lower resolutions (1920x1200 at 60Hz)
-
DVI-D (dual link): Digital connector that supports higher resolutions (2560x1600 at 60Hz)
-
Better image quality than VGA
-
Doesn't transmit audio signal
-
Not suitable for high resolutions
Which cable?
In your search for a good DVI cable, it's especially important to get a cable with the right DVI connector. If you need a cable with 2 different connectors, please check out our cable converter page.
1 of the connectors is an HDMI connector
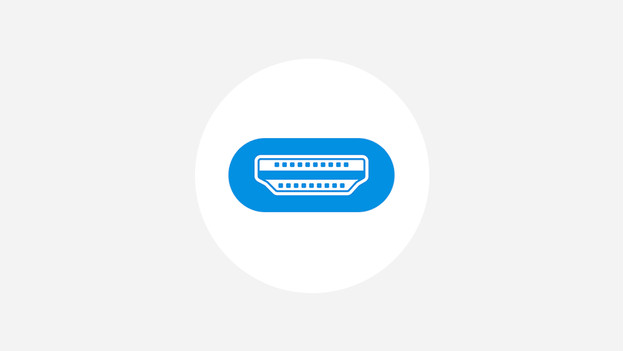
With an HDMI connector, you can transmit images at a 4K resolution (3840x2160). There are 2 different types of HDMI: 1.4 and 2.0. With HDMI 1.4, you can send a maximum of 4K at 30Hz. With HDMI 2.0, it's 60Hz. There's also HDMI 2.0a. This version supports High Dynamic Range (HDR) in 4K resolution at 60Hz. A 60Hz frequency means that the image is refreshed 60 times per second. For gaming, 60Hz also means that you can play games at a maximum of 60 frames per second.
- Supports 4K resolution
- No more than 60Hz for 4K
Which cable?
For cables shorter than 7.5 meters, there's virtually no difference between the various HDMI cables. Do you need a longer HDMI cable? Make sure to get a high-quality cable, otherwise it'll create image effects like stars, or you'll lose the signal. If you need a cable with 2 different connectors, please check out our cable converter page.
1 of the connectors is a DisplayPort connector
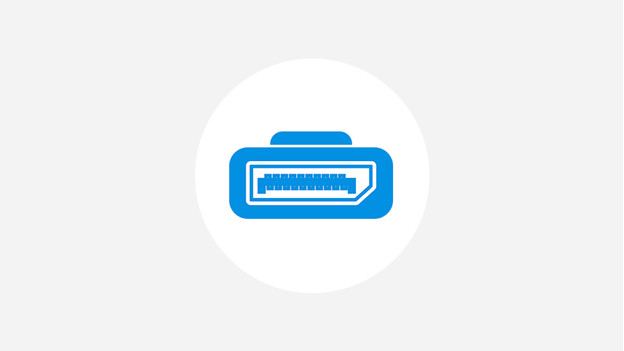
DisplayPort supports high resolutions at a high frequency. This makes this connector perfect for gaming on a second screen, for example. There are 3 types of DisplayPort connectors:
DisplayPort 1.2: supports resolutions up to 3840x2160 (4K) at a 60Hz refresh rate, or 60 frames per second.
DisplayPort 1.3: supports 3840x2160 (4K) resolution at a 120Hz refresh rate, or 120 frames per second. Also supports 7680x4320 (8K) resolution, but only at a 30Hz refresh rate, or 30 frames per second.
DisplayPort 1.4: supports resolutions up to 7680x4320 (8K) with a 60Hz refresh rate, or 60 frames per second.
- Supports up to 8K resolution
- Reaches high frequency, even at high resolution
MiniDisplayPort
MiniDisplayPort is a smaller version of DisplayPort. It uses its own connector, so you connect it with a separate MiniDisplayPort cable. In particular, MacBooks and other laptops produced before 2016 have this connector. At most, MiniDisplayPort can support DisplayPort 1.2 at a 4K resolution and 60Hz.
Which cable?
Every DisplayPort cable has the same functionality, so you don't have to look for a particular version. That is, unless you're transmitting an 8K resolution or want to display more than 60Hz. If you need a cable with 2 different connectors, please check out our cable converter page.
1 of the connectors is a USB-C connector
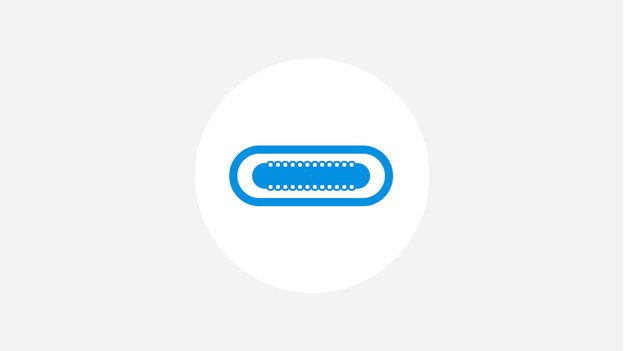
USB-C is a universal connector used to transmit video and audio. USB-C is a special type of cable, as it can transmit the same video signal as DisplayPort, but through the USB-C connector instead of a DisplayPort cable. This is called DisplayPort Alt Mode.
DisplayPort Alt Mode
With DisplayPort Alt Mode, the maximum video signal you can send is at an 8K resolution at 60Hz, or 60 frames per second.
Which cable?
There are many different USB-C cables, some of which don't have enough bandwidth to transmit video and audio. Before purchasing a USB-C cable, make sure to check whether it supports DisplayPort Alt Mode. Does your laptop or PC have a USB-C connector? Make sure to also check whether the USB-C port supports DisplayPort Alt Mode.
Step 2: Connect your monitor
Now that you have the right cables, it's time to physically connect the monitor to your computer. This is how you do it:
-
Connect the power cord to the monitor and the power socket.
-
Connect the video cable to the monitor, then connect it to the computer. If you're using a VGA or DVI cable, make sure to also connect an audio cable if you want to use your monitor's speakers.
Would you rather connect the monitor to a desktop? Read our advice here:
Step 3: Check whether your screen is set to the right port
Using the physical buttons on the side or back of your monitor, you'll enter a menu. This menu is known as the on-screen display (OSD). Select 'input source' to change the connected cable types (HDMI, DVI, DisplayPort, or VGA).
Now that you've connected your screen, it's ready for use.


