
How do you connect the AOC 16T2 to your laptop?
Connect AOC 16T2 in 6 steps

You have to go through 6 steps to set up the AOC 16T2. Step 1 to 3 are specifically for this model, step 4 to 6 apply to all (second) monitors.
- Step 1: connect the USB-C cable
- Step 2: connect the mini HDMI cable
- Step 3: turn on the charging switch
- Step 4: go to Display Settings
- Step 5: identify and rearrange the screens
- Step 6: select how to display the screens
Step 1: connect the USB-C cable

In addition to the monitor itself, the box of your AOC 16T2 also contains a USB-C cable. You use this cable to connect the monitor to your laptop via the USB-C ports. Does your laptop not have a USB-C port? Connect your laptop to the monitor via the USB-A end of your cable. Your laptop will automatically recognize the USB connection.
Step 2: connect the mini HDMI cable

The second cable you'll find in the box of the AOC 16T2 is a micro HDMI to HDMI cable. Plug the mini HDMI connector into the 16T2 and the regular HDMI connector into your laptop. In addition to sending image signals to the monitor, this cable is also necessary for the touchscreen function.
Step 3: turn on the charging switch

On the side of the screen, you'll find a small switch. This switch has to be on all the time for the monitor to receive power. The AOC 16T2 has a built-in battery with a 4-hour battery life. You charge this battery via the USB-C port when you turn on the charging switch. If the battery is empty and the switch is turned off, the monitor won't come on. Make sure you always check this before you connect the monitor.
Step 4: go to Display Settings
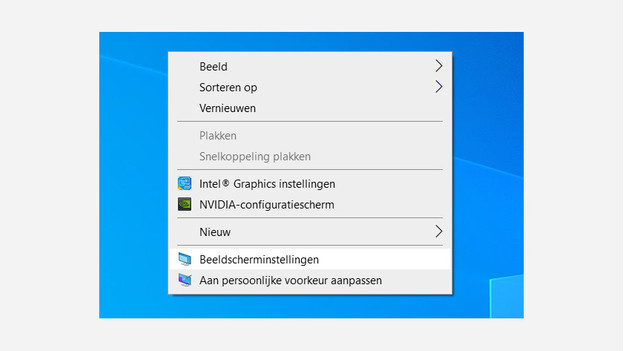
Now that everything is working correctly, it's time to set up your screen. Click the right mouse button and select "Display Settings" in the pop-up menu on your desktop.
Step 5: identify and rearrange the screens
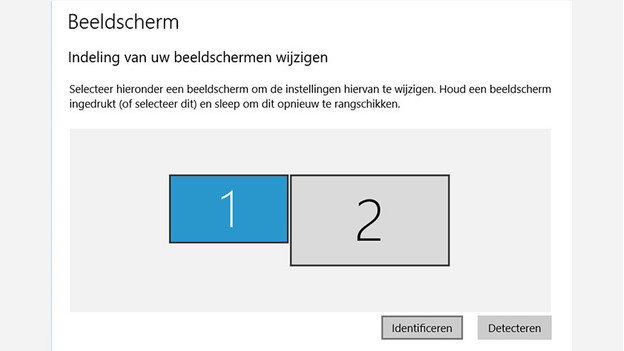
Select "Identify" below the header Layout to see which screen is your primary screen. In this window, you can also see if the monitor is properly connected to your laptop. Can't find the monitor in the list? Click "Detect". If the monitor still doesn't come up, you restart the computer. This refreshes the connections. Drag and rearrange the screens to the desired setup, so you can move your mouse between screens without difficulty.
Step 6: choose how to display the screens
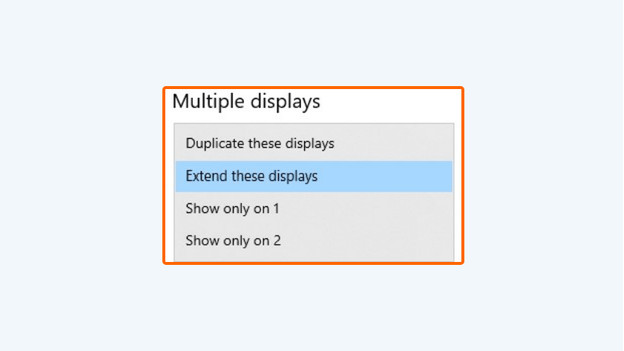
Scroll down and click "Multiple Displays" to change the display options for your screens. Select one of these options:
- Duplicate: you'll see the same image on both screens.
- Extend: the image will extend to the second screen, so you'll have more screen space. You can now drag items from one screen to the other.
- Show only 1 / Show only 2: the image appears on just one of the screens. The other screen remains black.
Not successful?
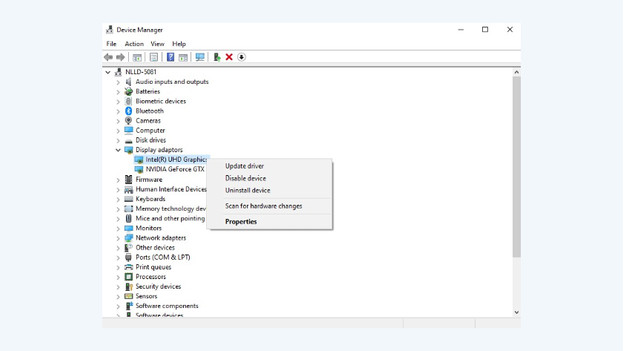
Couldn't make it work? You might have to update the drivers. You only have to update your drivers when your PC doesn't recognize the monitor, not even with Detect in Display Settings. A driver ensures that your video card and monitor work together properly, which is why it can help to update them. In the article below, you can read how. It works the same way as for laptops and desktops.


