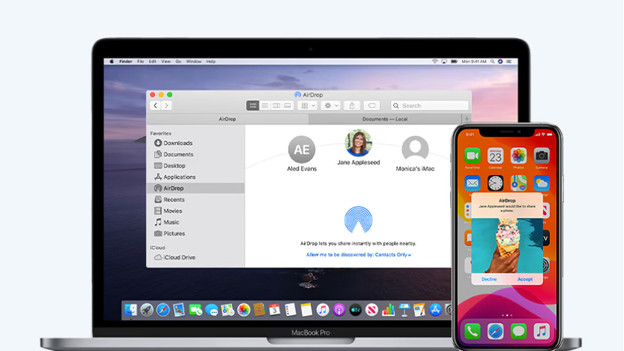6 ways MacBook works with iPhone
Let your MacBook and iPhone work together
- Reply to iMessage
- Call via your MacBook
- Share files
- Universal clipboard
- Use your iPhone as webcam for your MacBook
- Make backups
What do you need?
You need the following to make sure everything works well together:
- iPhone with iOS 16 or newer
- MacBook with MacOS Ventura or newer
- MacOS and iPhone use the same Apple ID
- MacBook and iPhone use the same WiFi
1. Reply to iMessage
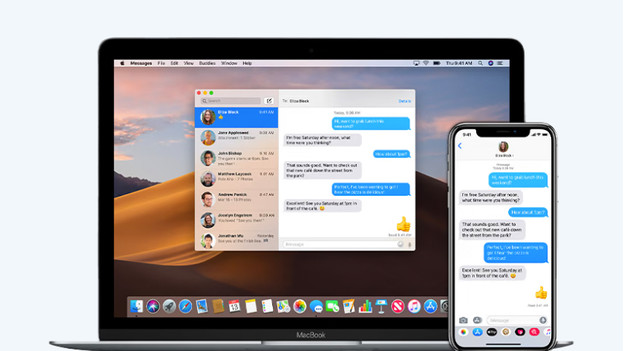
An SMS or iMessage also appears on your Apple MacBook if you have an Apple iPhone that uses the same Apple ID. That way, you can quickly reply to incoming messages while you work on a report or presentation. Everything will appear in the Messages app on your MacBook. To set it up, you only have to follow these steps on your iPhone:
- Go to Settings.
- Click Messages.
- Click Text Message Forwarding.
- Select your Apple MacBook so that it's authorized to send and receive messages.
2. Call via your MacBook

In addition to receiving messages, you can also receive incoming calls. If you use the same Apple ID on both devices, you can easily answer phone calls on your MacBook. This work with regular phone calls, and also with FaceTime calls. To set up regular calls via your Apple MacBook, follow these steps on your Apple iPhone:
- Go to Settings.
- Click Phone.
- Click Allow Calls on Other Devices.
- Turn on this option.
4. Universal clipboard
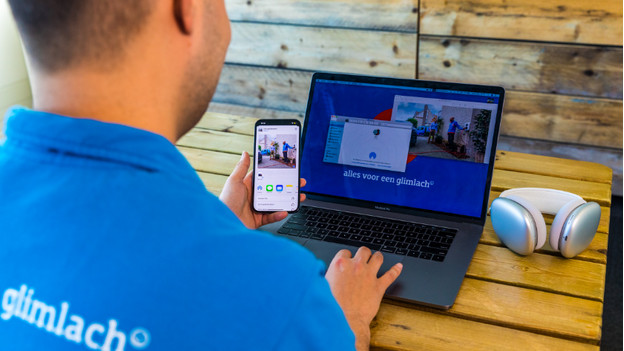
Blogs, social media, and news articles are just a few examples of what you can read on your iPhone. At times, you may want to reread some information on a large screen later on. You can do this thanks to Apple's universal clipboard. Copy the link to an article or copy a paragraph on your iPhone and it will be added to the universal clipboard. Once you're behind your MacBook, press the touchpad with two fingers and select paste. The text from your iPhone will appear on your MacBook.
5. Use your iPhone as webcam for your MacBook
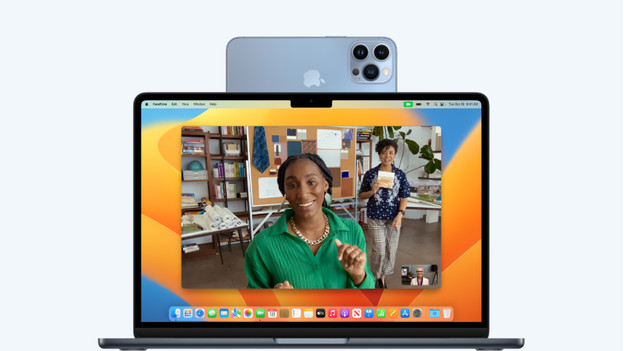
Every MacBook has a webcam, but these aren't as powerful as the camera of your iPhone. With Continuity, you can easily use your iPhone as a webcam on your MacBook. Others can see you better, and you can use useful video effects. To set it up, go through these steps on your MacBook:
- Make a wireless connection with your iPhone or connect a USB cable.
- Open FaceTime.
- Click Video on the menu bar.
- Choose your iPhone as camera or microphone.
6. Make backups
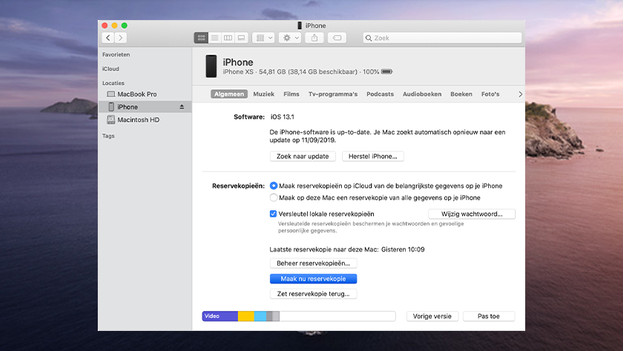
It's best to store your backups offline, so you can always access your files. This can be useful if something goes wrong or when you don't have an Internet connection. To make backups, go through the following steps on your MacBook:
- Connect your iPhone with the suitable USB cable.
- Open Finder.
- Select iPhone under Locations.
- Select Backup now.
- The rest goes automatically.