
Why would you choose 2 monitors next to each other?
Why choose for 2 monitors?

The largest benefit of 2 monitors next to each other is the larger screen space. With more space for programs and windows next to each other, you can work more efficiently. You can benefit most from this if you extend the screens. Do you want a customer or someone else to be able to see what you're doing? Duplicate your screen, so the other sees exactly the same on their end.
What do you have to keep in mind when you choose 2 monitors?
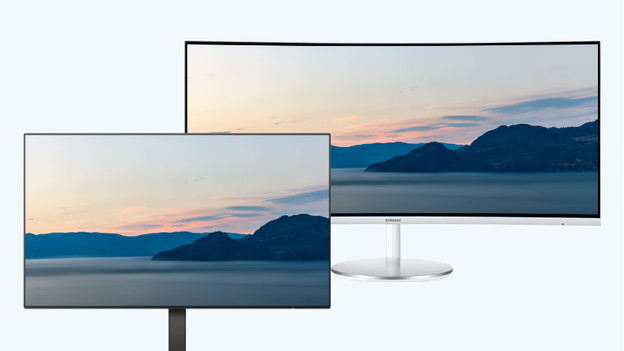
If you place 2 monitors next to each other, is best to have 2 identical monitors. This way, you prevent a thick or thin bezel in the middle, or a difference in color, brightness, resolution, and screen size. That's why you should keep the following in mind:
- The same panel type for the same viewing angle.
- The same color settings and brightness.
- A thin bezel.
- Both adjustable in height.
Do you want to connect a second monitor to your laptop? Read about the benefits of a monitor next to your laptop screen here.
Advantages per usage situation

Work and study
You'll have a better overview with 2 monitors next to each other, both at home or at the office. You can create 1 large desktop, so you don't have to switch between windows and programs as often. Write your results down in Word in one screen, and analyze your data in Excel in the other. This allows you to process data faster and to multitask more easily.
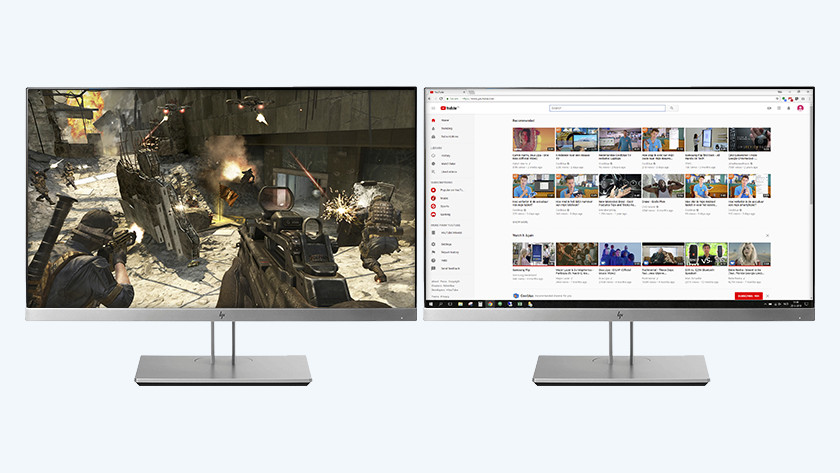
Gaming
We don't recommend to display a single game on 2 monitors, because the action mainly takes place in the middle. In that case, the bezels are in the way. You can use a seconds screen as extension for your Twitch stream or Discord server, for example. This way, you'll always have a nice overview of viewer comments, or when you're in a group chat with friends.
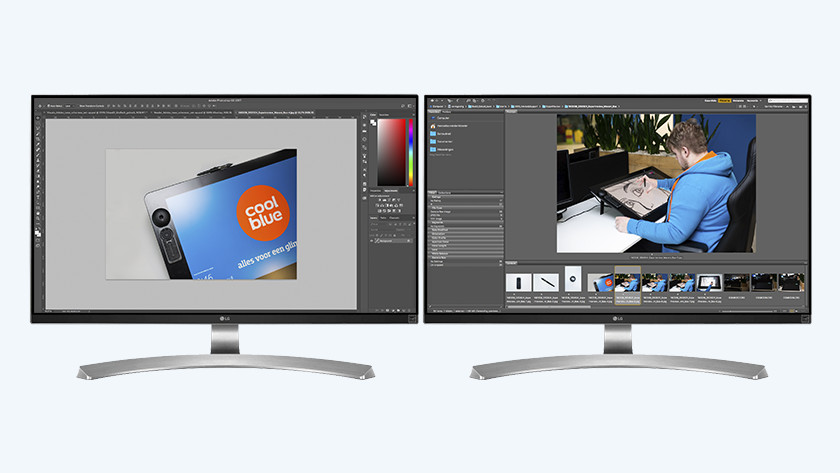
Graphic design and image editing
If you edit many photos or videos, it's useful to have a seconds monitor. You can use it for your image library, so you don't have to switch between folders or programs all the time. You can also use the second screen to display previews of your graphic design project. This way, you'll know right away if the result is right or not. Make sure both screens have the same resolution for a proper comparison.
Ergonomic setup of 2 monitors
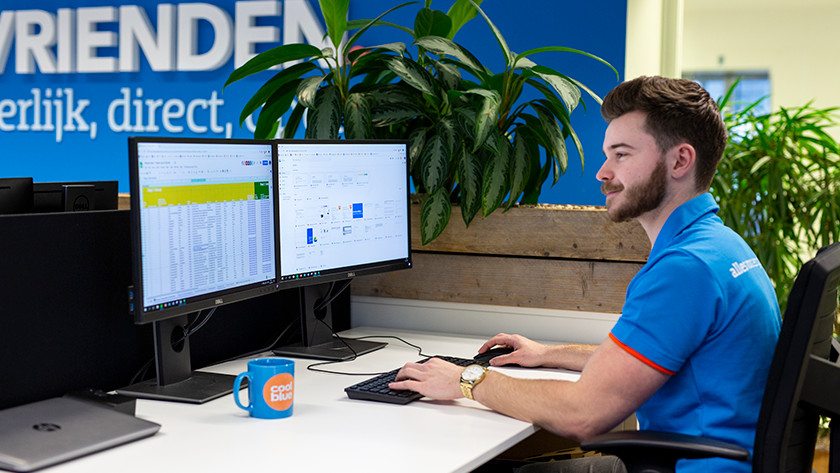
50/50 use
For a 50/50 monitor setup, place the monitors at an arm's length away, with the inner bezels exactly in the middle. Turn the monitors inwards a bit, so they point towards you. Do you work on 1 monitor for a while? Put your chair, keyboard, and mouse directly in front of that monitor. With this setup, you don't have to use your neck often, so it won't get sore.
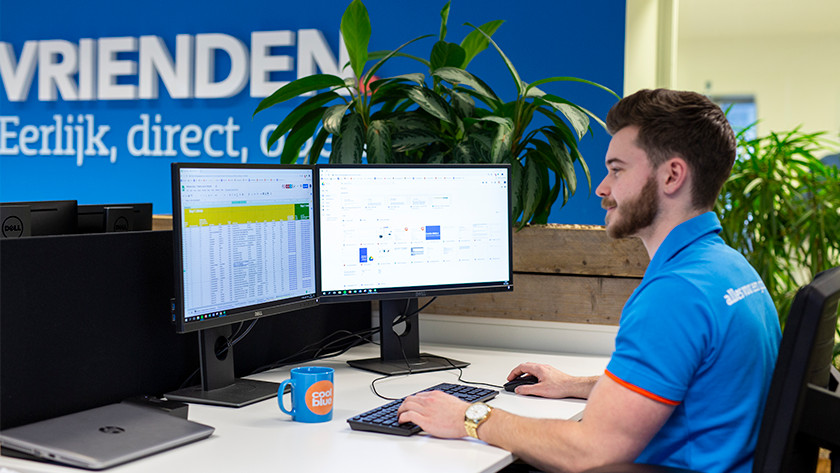
80/20 use
Do you use 1 monitor more than the other? Place the monitor directly in front of you. Put the other monitor next to it and turn it towards you. Make sure the extra monitor is on the side of your dominant eye. This is how to determine which eye is dominant:
- Make a diamond shape with your index fingers and thumbs.
- Choose an object like a lamp or plant about 6m away.
- Stretch your arms in front of you and place the object in the middle of the diamond.
- Close your left eye first, and then your right eye.
- With which opened eye was the object in the middle? That's your dominant eye.
Multiple monitors versus ultrawide monitor

The biggest difference between a setup with multiple monitors and an ultrawide monitor is the bezel in the middle. Do you often watch movies or play games? Choose an ultrawide monitor, so you won't have a bezel in the middle. This allows you to play movies in ultrawide settings, and you have a wider viewing angle in games after you adjust the field of view.
In which ways can you connect a second monitor?

Via a cable or docking station
It's easiest to connect your monitors to your laptop or desktop directly. Connect one screen via the HDMI port and the other via the DisplayPort or USB-C port, so both monitors work. Keep in mind that the connectors on your monitors have to match the ones on your laptop or desktop. If that's not the case, use a docking station. That way, you'll always have the connector you need.
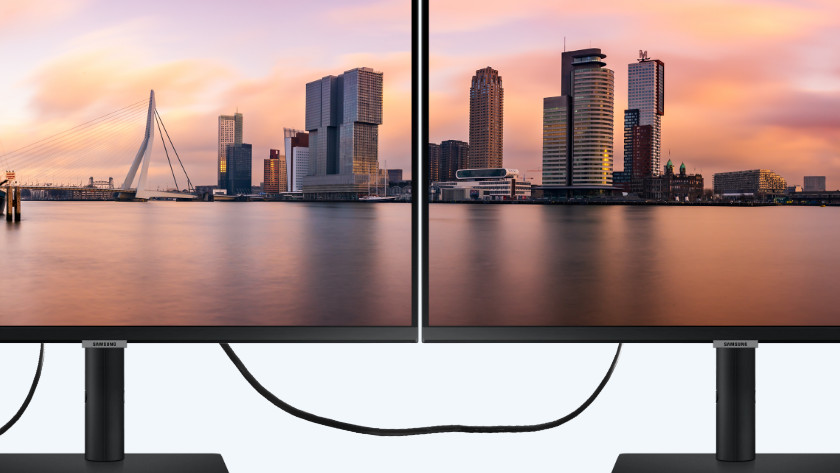
Daisy chaining
Another way is daisy chaining. Instead of connecting the cable to your laptop, desktop, or docking station, you put it in your monitor directly. That means you connect the monitors to each other. Your cables are organized, and you don't have to use an extra connector of your laptop or desktop. Keep in mind that a monitor has to have at least 2 DisplayPort 1.2 connectors or a USB-C or Thunderbolt 3 connector.


