
What's overdrive on your monitor and how do you use it?
What's overdrive?
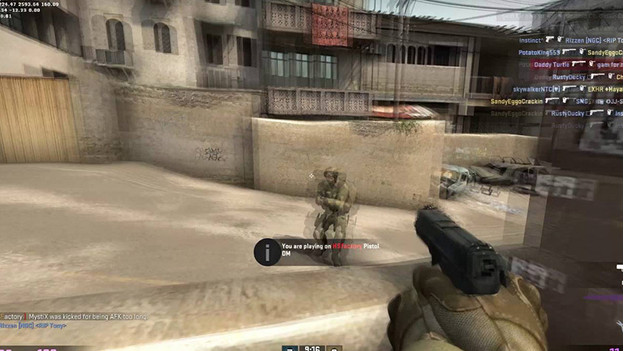
Overdrive is a function on gaming monitors that prevents ghosting or motion blur in fast-moving images. With overdrive, you'll increase the refresh rate and lower the response time, so the pixels on the screen change colors faster. This way, it won't slow down and you won't see ghosting and stutters on the screen while you game.
Overdrive turned on or off?
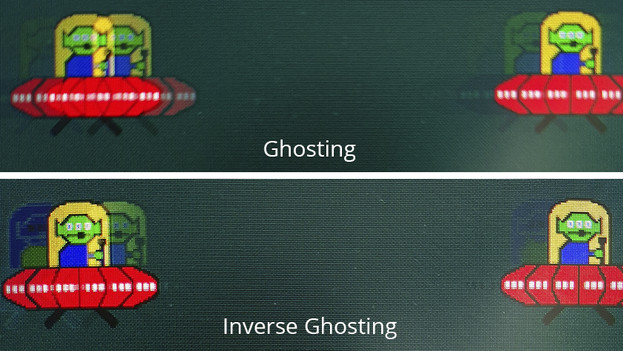
That depends on your hardware, your own preference, and the brand of the monitor you have. Overdrive also has downsides, like when you increase the overdrive settings too much. This can result in inverse ghosting or trailing effects, so the images appear on the screen too soon. Do you want to be sure you have the right settings? Perform an anti-ghosting test. Switch between different overdrive and display settings on your monitor to find the best settings for your game. If you see little or no ghosting, you're ready to game.
How does overdrive work with G-Sync and FreeSync?

Thanks to FreeSync and G-Sync the refresh rate of your monitor and the number of fps of your video card are in sync. But how does this work when you've set up overdrive? That depends on your hardware.
- G-Sync gamers are in luck, because G-Sync monitors have a variable overdrive. The overdrive is automatically adjusted to the fps of your video card.
- FreeSync monitors often don't have a variable overdrive. This slows the image down and introduces screen tears. That's why it's better to turn 1 of them off.
Overdrive settings per brand
| Brand | How do you find overdrive in the settings? |
|---|---|
| Acer | Find the letters "OD" and set them to "Normal". Do you still experience ghosting? Set it to "Extreme". Do you see inverse ghosting? Set it back to "Normal". |
| AOC | Go to 'Game settings' in the OSD and go to 'Overdrive'. Set this to 'Medium' or 'Strong' and check if your image moves faster in the anti-ghosting test. Still see ghosting? Raise it to 'Boost'. Do you now see inverse ghosting? Turn it down to 'Medium' or 'Strong'. |
| Asus | With Asus, overdrive is called 'Trace Free'. Go to Display > Overclock > Trace Free. Set the value to 80 or 100. When you see a trail effect or inverse ghosting, set it back to 60 or 40. |
| BenQ | BenQ calls overdrive 'AMA' and you can find this function under 'Display'. Change it to 'Premium' to reduce ghosting. Do you now see inverse ghosting? Set it back to 'High' or turn overdrive off completely. |
| Dell | Reduce the response time from 'Normal' to 'Fast'. Doesn't this have any effect? Raise it to 'Super Fast'. Do you now see inverse ghosting? Set it back to 'Fast'. |
| HP | Go to the tab 'Display control' and go to 'OverDrive'. Do you still see trail effects? Turn off overdrive in the settings. |
| iiyama | In the OSD, go to 'Display settings' > 'Overdrive'. Set 'Overdrive' to +1 to reduce ghosting. Don't you like the result? Set it to +2. Reduce the value if you see inverse ghosting. |
| Lenovo | Select 'Over Drive' in the general display settings. First, set the value to 'Normal'. Do you still see ghosting? Set it to 'Extreme'. If you now see inverse ghosting, it's best to leave it on 'Normal'. |
| LG | Look for the 'Response time' option and set it to 'Normal' or 'Fast'. Don't you see a difference or do you still see ghosting? Raise it to 'Faster'. If you see inverse ghosting, lower it again. |
| MSI | Go to 'Gaming' > 'Response Time' and raise it from 'Normal' to 'Fast'. Doesn't that have any effect? Set it to 'Fastest'. If you now see reverse ghosting, lower the value by 1 level. |
| Samsung | Look for the 'Response Time' option and set it to 'Normal'. Doesn't this do anything? Raise it to 'Fast' or 'Fastest'. Go down a level when you see inverse ghosting. |

