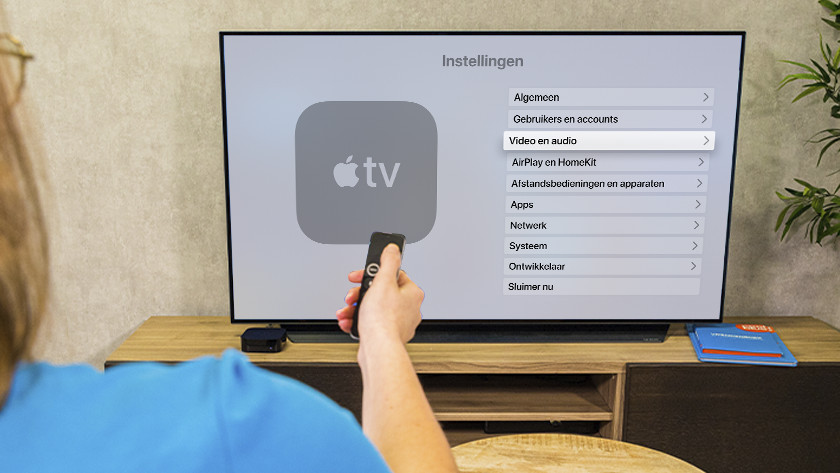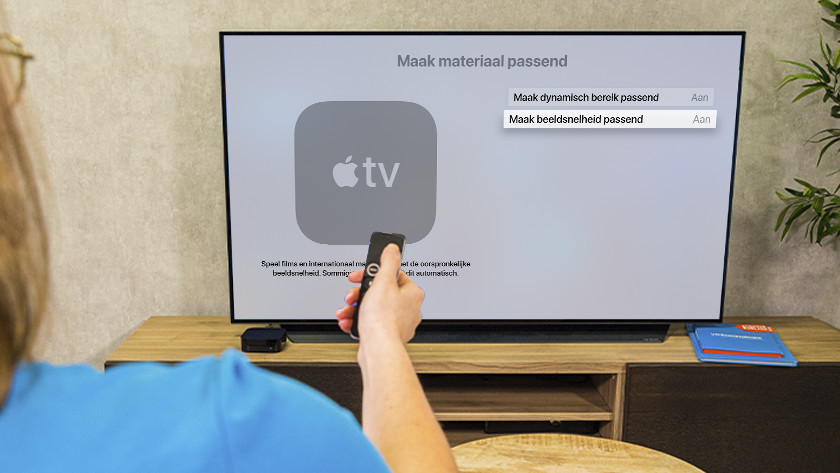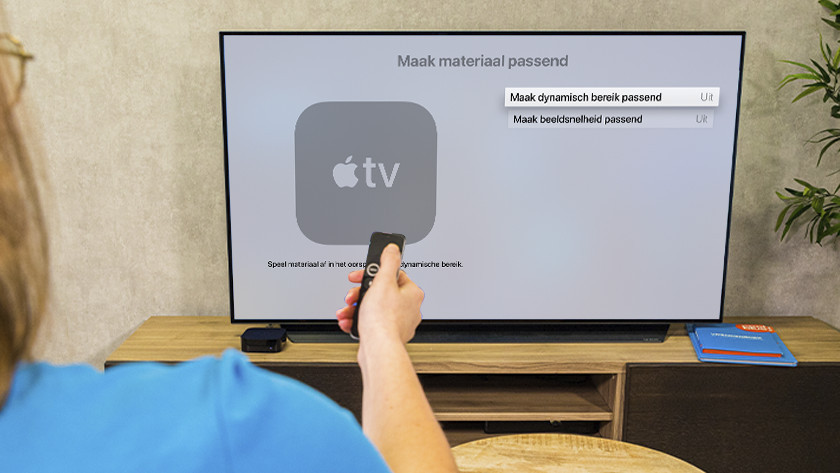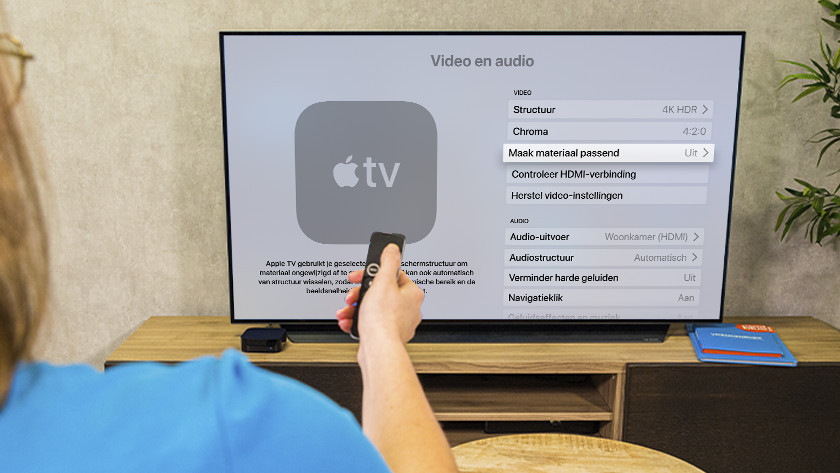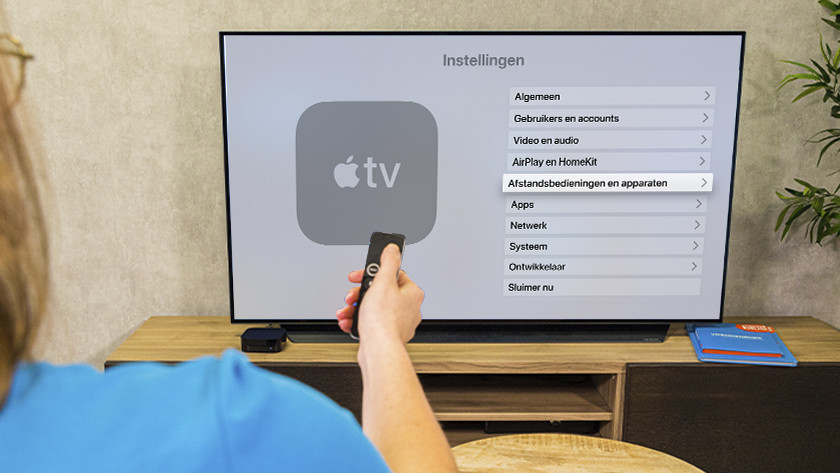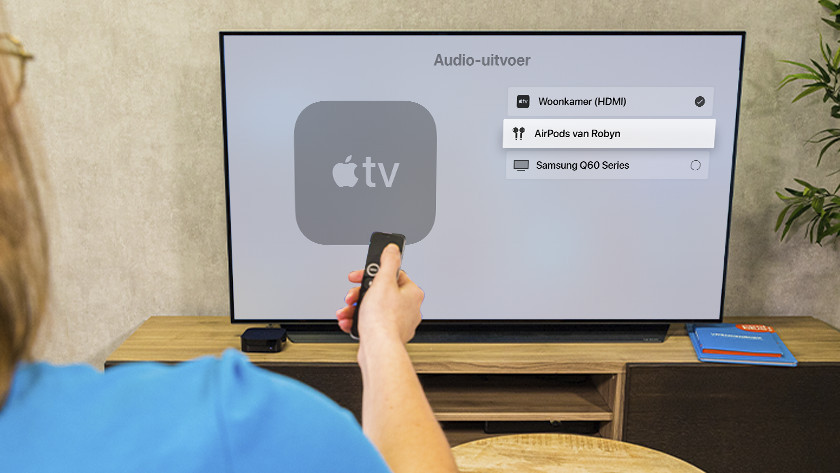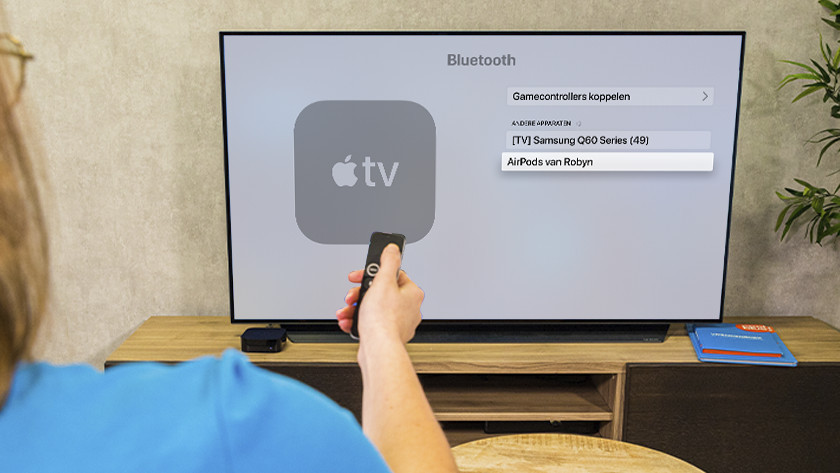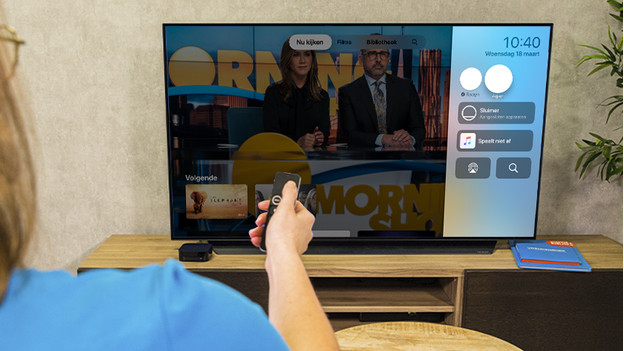Get the most out of your Apple TV
Get started with Apple TV

With these 5 tips, you improve your Apple TV viewing experience.
- Tip 1: adjust image settings
- Tip 2: connect AirPods or speakers
- Tip 3: download apps
- Tip 4: adjust home screen
- Tip 5: share Apple TV with others
Tip 1: adjust the image settings
-
Click 'Change Dynamic Range' to turn this function on or off.
The Apple TV automatically selects the best image settings available for the movies and series you watch. Do you want to watch an older film and do you a grainy image and small image format? Then you can adjust the settings of the Apple TV so that the image is automatically adjusted to the image quality of the movie or series you watch.
- Open the Settings app and navigate to Video and Audio.
- Click Match content. Now you get 2 options to choose from, namely Match Dynamic Range and Match Frame Rate. Turn these options off to watch movies and series in their original quality, or turn them on to optimize the image for every movie.
Tip 2: connect your AirPods or speakers to the Apple TV
-
Select your AirPods
-
Go back to the start screen of the Settings and click 'Video and Audio'.
-
Click 'Audio Output'
If you have speakers that support AirPlay 2, then you can easily connect your speaker to your Apple TV. You can also connect your AirPods or wireless headphones to the Apple TV. This way, you can watch your favorite series without getting distracted by ambient noise.
- Open the Settings app on the Apple TV and go to Remotes and Devices.
- Scroll to Bluetooth and click it.
- Press and hold the button at the back of your AirPods case. Your AirPods now appear on your Apple TV screen beneath Other Devices. Select your AirPods.
- Go back to the first menu in the Settings app and select Video and Audio.
- Now select Audio Output. Here, you choose your AirPods or the speaker you want to play the sound from the Apple TV on.
Tip 3: download apps and games

You can download your favorite apps via the App Store on your Apple TV. This way, you can watch movies via Netflix, check your Twitter posts, and order food via the Thuisbezorgd app. Feel like shopping? You can also find apps from a variety of clothing brands in the App Store. Games are easily downloaded in the App Store as well. Or have a look in the Apple Arcade app. This offers the latest games for Apple TV.
Tip 4: adjust the home screen of the Apple TV

You can easily adjust the home screen entirely to your liking. Do you hardly ever use the Photo app from Apple on your Apple TV, but do you use the Netflix app a lot? Then move this app to the top, so you can find it quickly.
- Move to the app you want to move to the top in the Apple TV menu. Press the touchpad on the Siri Remote to select the app and hold it for a while until the app starts to jiggle.
- Drag the app to the top by swiping upwards on the touchpad of the Siri Remote.
- Press the touchpad once again to save the position of the app.