
Tips to work from home with your Apple products
Get started with working form home on Apple devices

Make sure you're logged in with the same Apple ID on ever device, you have WiFi and Bluetooth enabled, and they're connected to the same WiFi network. Also make sure to turn on Handoff. You can get even more from your Apple devices and work from home more productively with the tips below.
- Tip 1: make your Apple devices work together
- Tips 2: receive calls on your Mac
- Tip 3: unlock your Mac with your Apple Watch
- Tip 4: use your iPad as a second screen
Tip 1: make your Apple devices work together
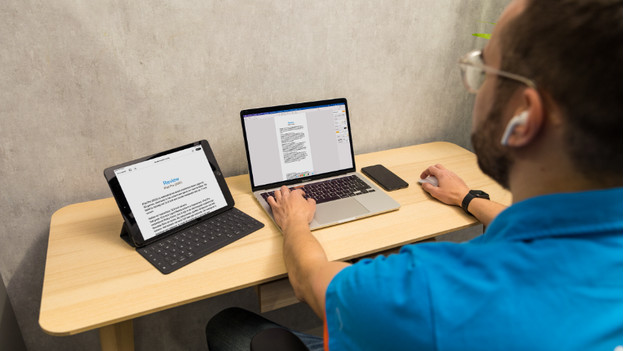
The big upside of Apple devices is that they can work together seamlessly, thanks to the Apple ecosystem. Did you start working on a document in the text processing app Pages on your iPad? You can easily finish it on your Mac. To make devices work together, you turn on Handoff. This is how:
- Go to the Settings on the iPhone or iPad and tap 'General'.
- Tap 'AirPlay and Handoff' and turn on 'Handoff'.
- On a Mac: go to the apple on the top left and click 'System Preferences'.
- Click 'General' and check 'Allow Handoff between this Mac and your iCloud devices'.
Tip 2: receive calls on your Mac
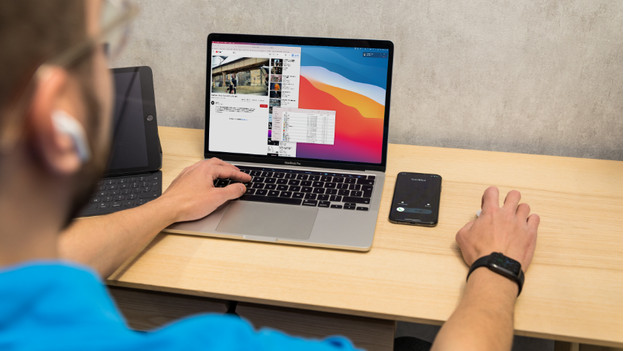
Did you know your Mac can answer calls? This way, you don't have to keep an eye on your iPhone, because you get a notification on the screen of your Mac when you get a call. You do have to set this up first.
- Go to 'Settings' on the iPhone and scroll to 'Phone'.
- Tap 'Call via other devices' and enable this function. Enable the devices you want to be called on via 'Allow calls via'.
- Open the FaceTime app on the Mac and go to 'Preferences' at the top left.
- Check the function 'Call from iPhone' in the 'Settings' tab.
Tip 3: unlock your Mac with your Apple Watch

You can easily unlock your Mac with your Apple Watch. This is even faster than a password or Touch ID. You first have to turn on 'Two-factor authentication'. This is how it works on your Mac:
- Go to the apple on the top left, click 'System Preferences', and go to 'Apple ID'.
- Tap 'Password & Security' under your name.
- Click 'Turn on...' next to 'Two-factor authentication'.
- Click the square with the dots next to 'Apple ID' to return to 'System Preferences'.
- Choose 'Security & Privacy', and go to the 'General' tab.
- Click 'Use your Apple Watch to unlock apps and your Mac'.
Tip 4: use your iPad as a second screen
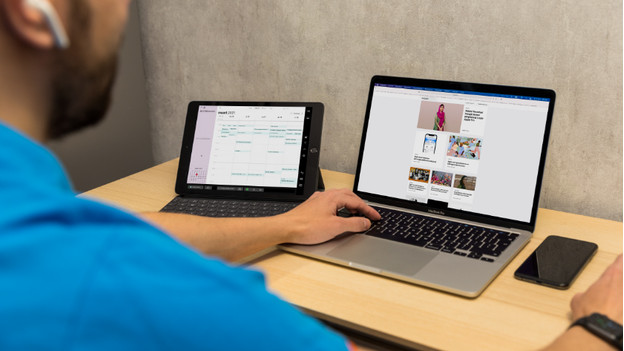
Sometimes, it's nice to have a an extra screen to have your email or calendar open. You can use your iPad as an extension of your Mac. Apple calls this 'Sidecar'. This function works with a Mac with macOS Catalina or higher, and an iPad with iPadOS 13 or higher. On the page below, we'll explain how you set up and use Sidecar step by step.


