
How do you choose a monitor for your MacBook?
Choose a monitor for your MacBook
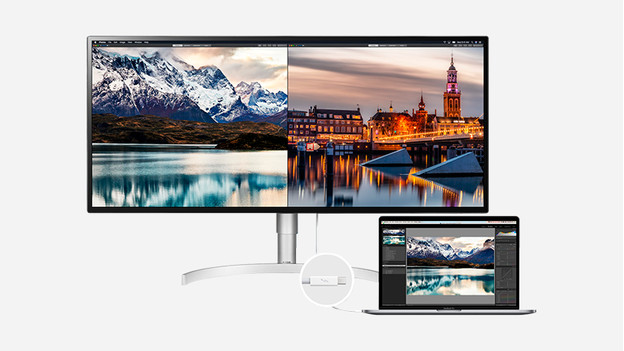
The MacBook is widely known for its good quality. You want a monitor that can uphold this standard. To help you find the right monitor for your Apple MacBook, we'll ask the following questions:
- Which MacBook do you have?
- What connectors does your MacBook have?
- What resolution should the monitor have?
- Which color representation should the monitor have?
- Do you want 1 or 2 extra screens?
Which MacBook do you have?
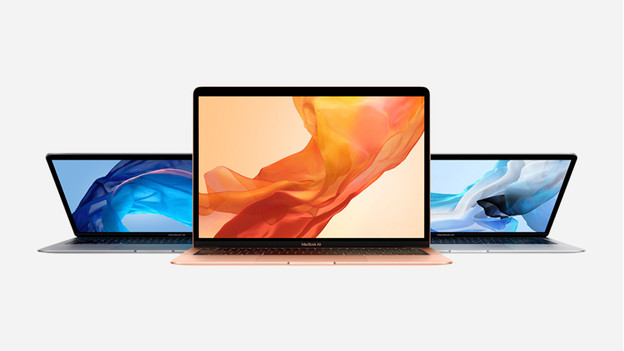
Before you buy a monitor, it’s useful to find out which type of MacBook you have. There are 2 ways you can do this.
Option 1: on the top left of the screen, go to the Apple logo and select About this Mac. You’ll see the type of MacBook and serial number right away.
Option 2: look up the serial number on the bottom of your MacBook. Go to Support.Apple.com and enter your serial number to view the connectors and maximum output.
What connectors does your MacBook have?

Thunderbolt 3
The Thunderbolt 3 port is an oval input on your MacBook. It looks the same as USB-C, but is a lot faster. Every MacBook Pro from 2016 and every MacBook Air from 2018 has a Thunderbolt 3 port. You can connect these MacBook models to any monitor with a Thunderbolt 3 or USB-C port. Thanks to the maximum transfer speed of 5GB/s (40Gbit/s), Thunderbolt 3 is the fastest connectivity standard to date.

Thunderbolt 2
You’ll find Thunderbolt 2 ports on every Macbook Pro from before 2016 and every MacBook Air from before 2018. Thunderbolt 2 uses Mini DisplayPort, which looks completely different from Thunderbolt 3 or USB-C. You recognize this connector by an almost square port with a thunderbolt icon next to it. Since there are no monitors with a Mini DisplayPort, you’ll need an adapter. You can use a Thunderbolt 2 to Thunderbolt 3 adapter, for example. Thunderbolt 2 allows you to transfer files at 2.5GB/s (20Gbit/s).

USB-C
Unlike other MacBook models, every MacBook 12 inches (from 2015 to 2017) uses USB-C (3.1 gen 1). This looks like a Thunderbolt 3 connector, but it's very different. A USB-C port isn't compatible with a Thunderbolt 3 device. Choose a monitor with a USB-C port. In addition, USB-C 3.1 gen 1 is a lot slower than Thunderbolt. You can expect a speed up to 625MB/s (5Gbit/s).
What resolution should the monitor have?

A MacBook uses a Retina Display. This type of screen has a very high pixel density, which means you’ll experience razor-sharp images. If you want an image display that’s just as sharp as your MacBook, choose a 4K or 5K screen. Every MacBook can display 4K on a monitor. 5K can only be displayed by a MacBook Pro from 2016 and later. Note: because the screen of a monitor is larger than that of a laptop, the display of your MacBook will always be sharper.
Which color representation should the monitor have?

If you’re into photo and video editing or graphic design, colors are very important. The rule of thumb is the more, the better. Don't hesitate to choose a monitor with a 10-bit color representation. Only Thunderbolt 3 supports 10-bit color representation for now, so you have to make sure your MacBook and your monitor have this connector. In addition, there are monitors that support the DCI-P3 color space by Apple. This gives you a true-to-life color display that matches the color representation of your MacBook.
Do you want 1 or 2 extra screens?
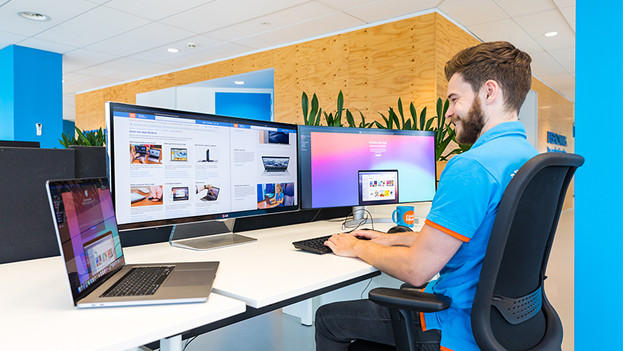
Note: to connect 2 monitors to a M1 MacBook, you'll need a docking station with DisplayLink.
Don’t want to connect 1, but 2 extra screens? You’ll need a MacBook Pro or a MacBook Air from 2018 or later. A MacBook Pro can provide two 4K monitors with footage. This can be useful for video editing. To connect 2 screens, you need 2 ports available on your MacBook. You can also “Daisy Chain” a single Thunderbolt port. In that case, you draw one Thunderbolt cable from your MacBook to your first monitor and one Thunderbolt cable from the first to the second monitor. A good alternative to a dual setup is an ultrawide monitor. That way, you don't have a distracting screen edge in the middle.


