
Hoe kies je een monitor voor je MacBook?
Monitor voor je MacBook kiezen
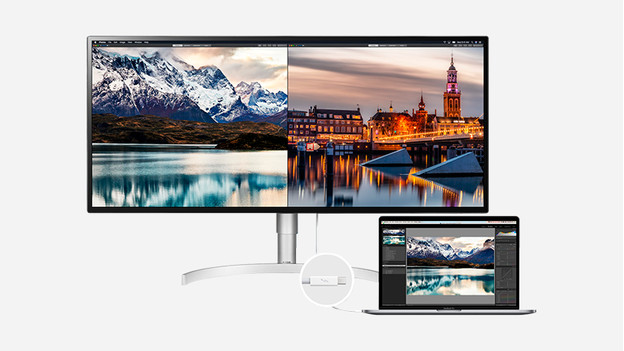
Een MacBook staat bekend om zijn goede kwaliteit. Je wilt dus een monitor die hierbij aansluit. Om tot de juiste monitor voor jouw Apple MacBook te komen, stellen we je de volgende vragen:
- Welke Macbook heb je?
- Welke aansluitingen heeft je MacBook?
- Welke resolutie moet de monitor hebben?
- Welke kleurweergave moet de monitor hebben?
- Wil je 1 of 2 extra beeldschermen?
Welke MacBook heb je?
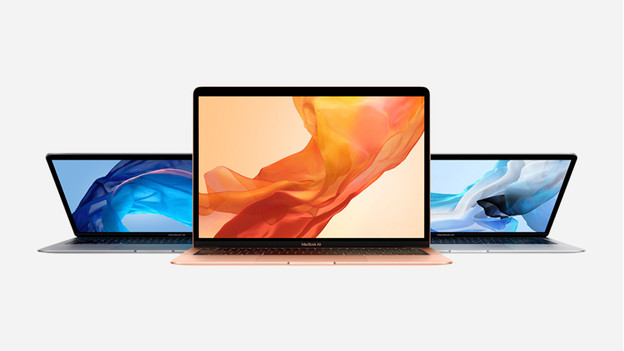
Voordat je een monitor koopt, is het handig om te weten welk type MacBook je hebt. Dit is op 2 manieren te achterhalen.
Optie 1: Ga links bovenin het scherm naar het Apple logo en selecteer Over deze Mac (About this Mac). Je krijgt nu direct het type MacBook en serienummer te zien.
Optie 2: Bekijk het serienummer aan de onderkant van je MacBook. Ga vervolgens naar Support.Apple.com en voer jouw serienummer in om de aansluitingen en maximale output te controleren.
Welke aansluitingen heeft je MacBook?

Thunderbolt 3
De Thunderbolt 3 poort is de ovale ingang op je MacBook. Deze ziet er hetzelfde uit als usb C, maar is een stuk sneller. Elke MacBook Pro vanaf 2016 en MacBook Air vanaf 2018 heeft een Thunderbolt 3 poort. Deze MacBook modellen verbind je met elke monitor die een Thunderbolt 3 óf usb C poort heeft. Thunderbolt 3 is met een maximale overdrachtssnelheid van 5 GB/s (40 Gbit/s) de snelste standaard tot nu toe.

Thunderbolt 2
Thunderbolt 2 komt voor bij elke MacBook Pro vóór 2016 en MacBook Air vóór 2018. Thunderbolt 2 maakt gebruik van Mini Displayport, wat er heel anders uitziet dan Thunderbolt 3 of usb C. Je herkent deze aan een bijna vierkante connector met een donderschokje ernaast. Er zijn geen monitoren met een Mini Displayport, dus je hebt een adapter nodig. Een Thunderbolt 2 naar Thunderbolt 3 adapter bijvoorbeeld. Met Thunderbolt 2 zet je bestanden over met 2,5 GB/s (20 Gbit/s).

Usb C
In tegenstelling tot alle andere MacBook modellen maakt elke 12 inch MacBook (2015 tot 2017) gebruik van usb C (3.1 gen 1). Deze ziet er hetzelfde uit als een Thunderbolt 3 aansluiting, maar dat is hij zeker niet. Een usb C poort is namelijk niet compatibel met een Thunderbolt 3 apparaat. Kies dus een monitor met een usb C poort. Daarnaast is usb C 3.1 gen 1 een stuk langzamer dan Thunderbolt. Verwacht een snelheid tot 625 MB/s (5 Gbit/s).
Welke resolutie moet de monitor hebben?

Een MacBook maakt gebruik van een Retina beeldscherm. Dit heeft een zeer hoge pixeldichtheid, wat betekent dat je beelden haarscherp ervaart. Als je een beeldweergave wilt die net zo scherp is als je MacBook, dan kies je voor een 4K of 5K beeldscherm. Elke MacBook kan 4K weergeven op een monitor. 5K kan alleen weergegeven worden door een MacBook Pro vanaf 2016. Let wel op: Doordat het beeldscherm van een monitor groter is dan die van een laptop, blijft je MacBook altijd scherper.
Welke kleurweergave moet de monitor hebben?

Als je foto's bewerkt, video's bewerkt of grafisch ontwerpt zijn kleuren belangrijk. Hier geldt: Hoe meer, hoe beter. Kies daarom voor een monitor met een 10-bit kleurweergave. Op dit moment ondersteunt alleen Thunderbolt 3 10-bit, zorg dus dat je MacBook én je monitor deze aansluiting hebben. Daarnaast zijn er monitoren die Apple's DCI-P3 kleurruimte ondersteunen. Dit zorgt voor een kleurechte weergave die overeenkomt met de kleurweergave van je MacBook.
Wil je 1 of 2 extra beeldschermen?
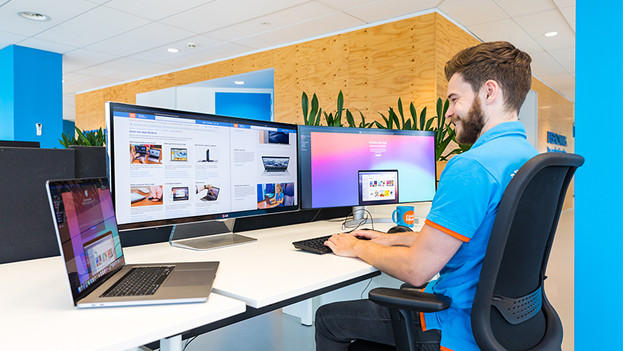
Let op: om 2 monitoren aan te sluiten op een M1 MacBook heb je een docking station met DisplayLink nodig.
Wil je niet één, maar 2 extra schermen aansluiten? Dan heb je een MacBook Pro of een MacBook Air vanaf 2018 nodig. Een MacBook Pro kan namelijk 2 monitoren van 4K beeldmateriaal voorzien. Dit is bijvoorbeeld handig wanneer je video's bewerkt. Voor 2 schermen heb je 2 vrije poorten nodig op je MacBook. Je kunt ook één Thunderbolt poort "Daisy Chainen". Je trekt dan één Thunderbolt kabel van je MacBook naar je eerste monitor, en vervolgens één Thunderbolt kabel van de eerste naar de tweede monitor. Een goed alternatief voor 2 schermen is een Ultrawide monitor. Hierbij heb je geen storende schermrand in het midden.


