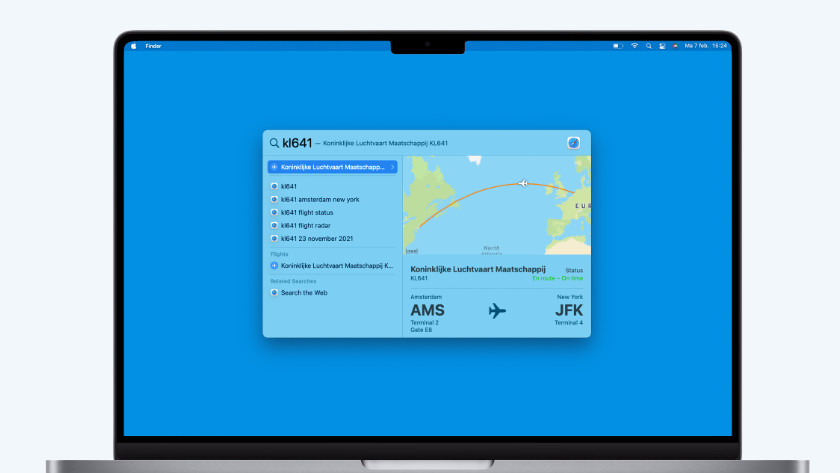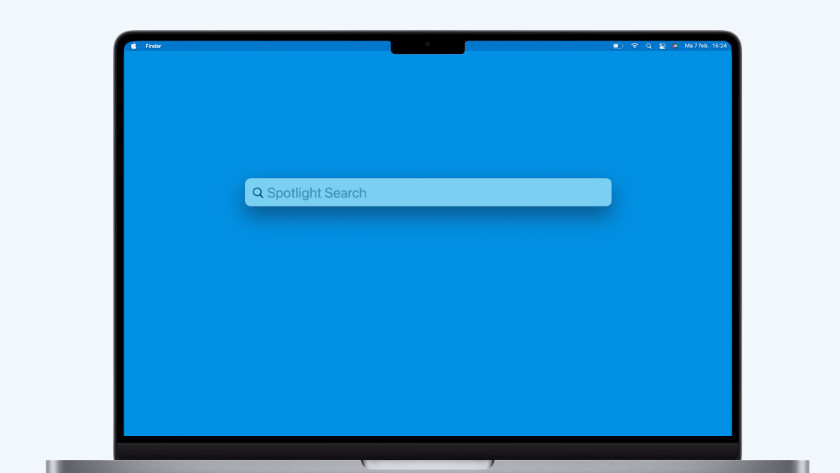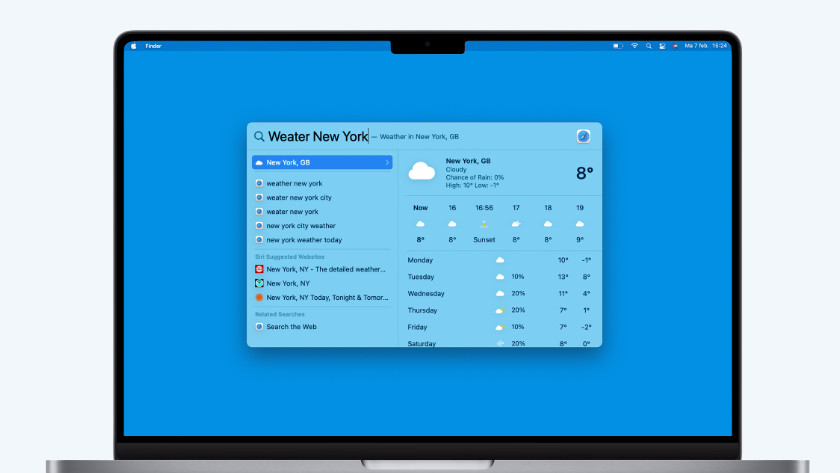The best life hacks for your MacBook
Use special characters such as é and ö

When I type an email or other text, I occasionally need an e with a dash or an o with two dots, also called the acute accent and umlaut. On a MacBook, I can simply add those characters by pressing a letter key longer. If I press the e key, I get a pop-up of all special characters with an e. It works exactly the same for the i, o, u, and so on.
Make calculations with Spotlight
How much is 78+56? And 100 dollars, how many euros is that? I can answer these kinds of questions by using Spotlight on my MacBook. When I press the Command key and Space, Spotlight opens like a search bar, where I can type my question. This allows me to quickly solve a sum and check how much that vacation in America will really cost me.
Use the euro symbol €

The euro symbol is a bit hidden away, but you can easily find it with the right key combination.
- Press option and the number 2. You'll now see the €.
No euro symbol? Check if you're keyboard is set to Dutch.
- Click the Apple logo in the top left corner.
- Open System preferences.
- Click Keyboard.
- Click the + symbol and add Dutch.
Change Delete to Backspace, or vice versa

The MacBook keyboard either has a Backspace key or a Delete key. That's not always useful when I want to quickly remove something in the middle of a text. To change Delete to Backspace - or vice versa - I hold the fn key while removing text. This tip is especially useful for everyone who made the leap to Apple for the first time and is still used to a keyboard with both keys.
Add an emoji
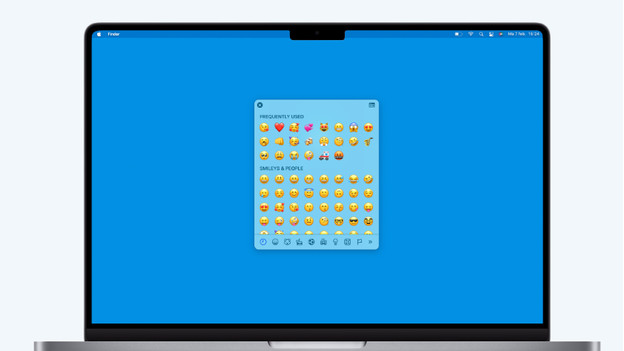
Did a colleague make a bad joke? A crying emoji is the only suitable response, I think. To add an emoji, open the emoji keyboard by pressing Command, Control, and Space at the same time. As an extra tip, you'll get more options if you click the symbol in the top right.
All your open programs side by side
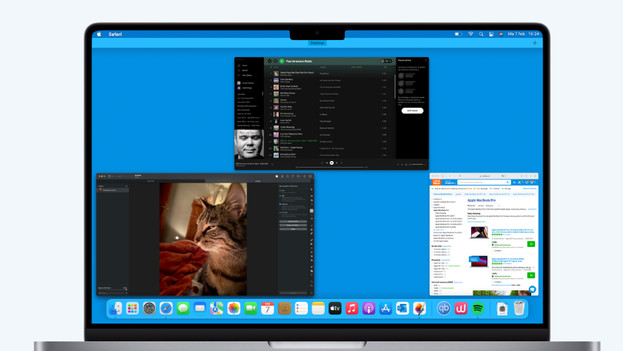
Multitasking is a breeze on MacBook, so I often have many different programs open at the same time. If I want to jump from Spotify to Photoshop quickly, I use a simple motion. By placing 3 fingers side by side on the touchpad and then sliding them up, I get to see all open programs.
Always keep your screen on

I stream a movie from my MacBook to my TV from time to time, and to make that work, it can't go to slumber mode. For this, I can use a very easy program called Amphetamine. You can find this application in the App Store. After you install it, you'll see a new icon in the menu bar. Click Start a new session to keep your MacBook awake.
Adjust volume in smaller steps

Especially when I use my earbuds on YouTube, I like to be able to control the volume fairly precisely. I do this by holding down the Shift and Option keys while using the volume keys. The volume then changes in steps that are 4 times smaller than normal. I also use the same trick for screen brightness and keyboard lighting.
Open 2 programs side by side
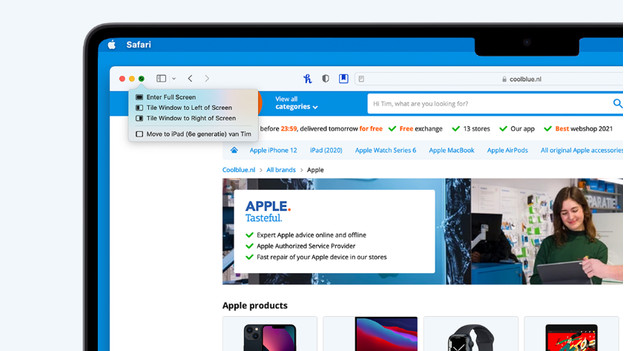
If I want to use information from a site in a text, it is useful to have two programs open side by side. I do that with the help of Split View. If I click and hold on the green plus - which is normally used to put a program on the full screen - the window opens on half of the screen. Next, I choose the program that I want to open next to it.
Copy on one, paste on another device

Sometimes I have a link on my MacBook that I want to share via Whatsapp on my iPhone. Previously, I could only get the link from one device to another in a fairly inconvenient manner, but Apple has found a solution. If I copy the link on my MacBook, the link will be in the paste function of my iPhone a few seconds later. For this to work, I must be logged into iCloud and turn on Bluetooth and WiFi.
Share files via AirDrop
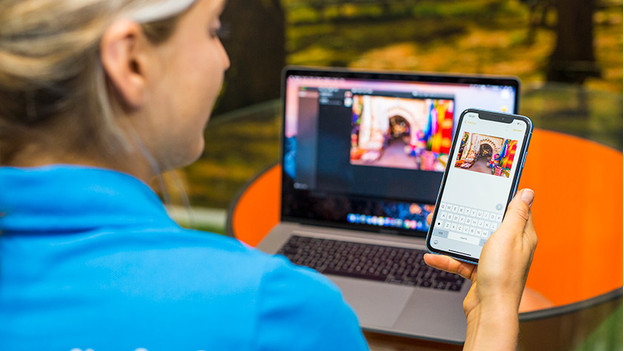
Transferring a file from one Apple device to another is easy when using AirDrop. If I want to transfer photos from my iPhone to my MacBook, it's only a matter of checking the right photos and selecting that I want to share them via Airdrop. I automatically see the pictures appear on my MacBook. To use Airdrop, I have to keep both devices close together.