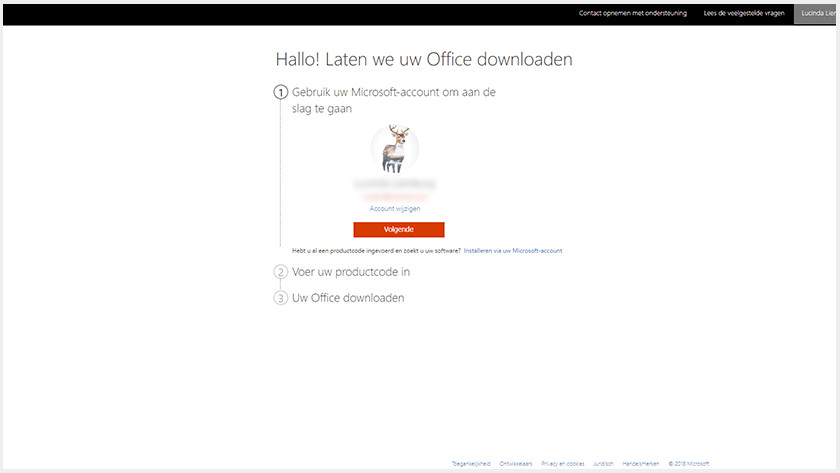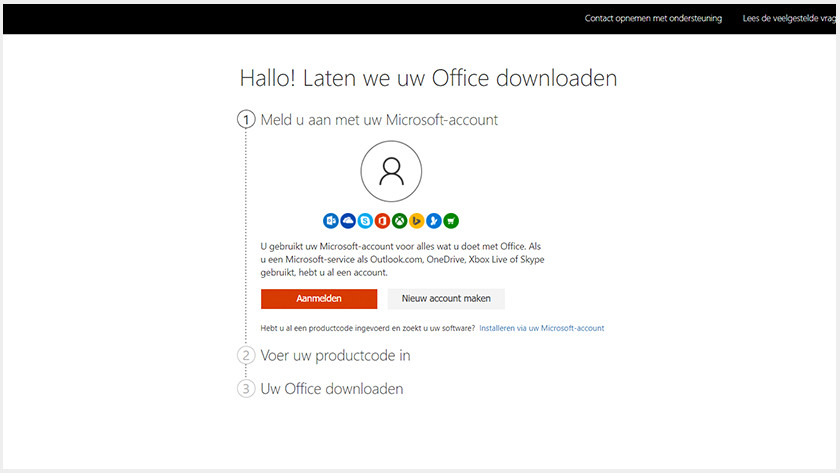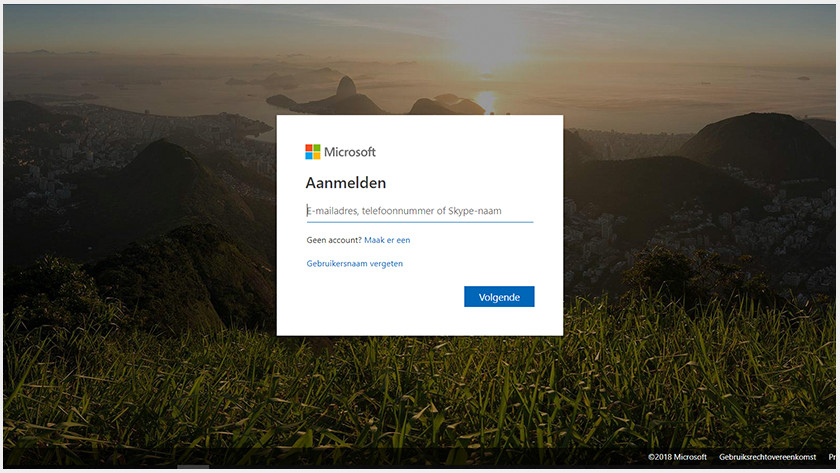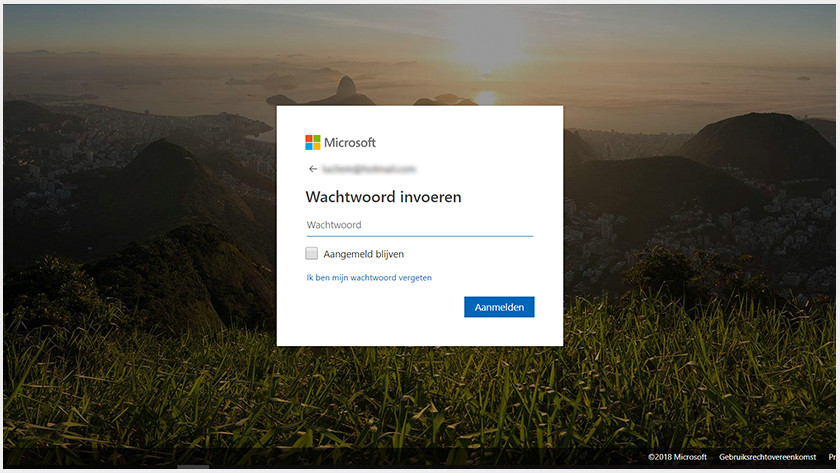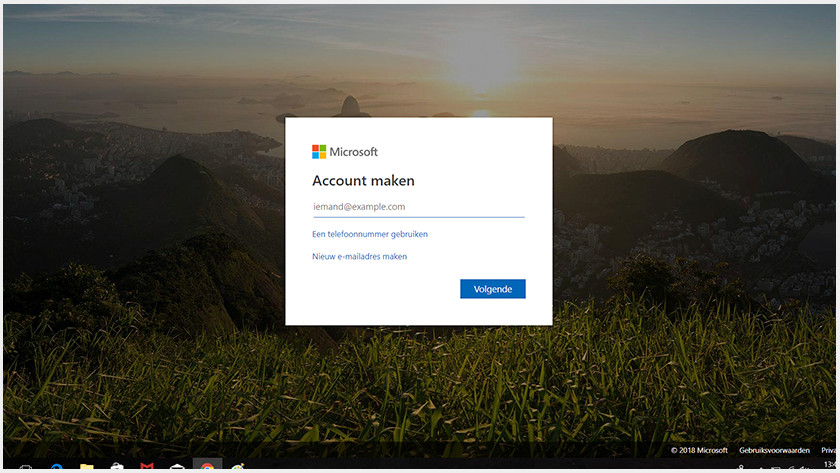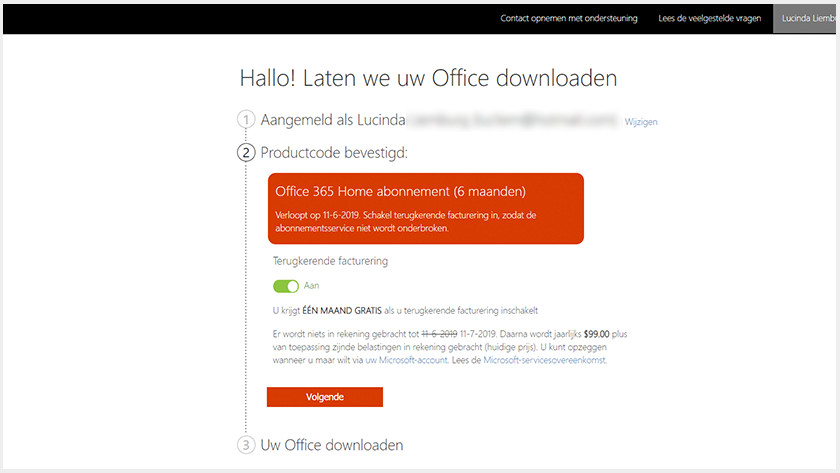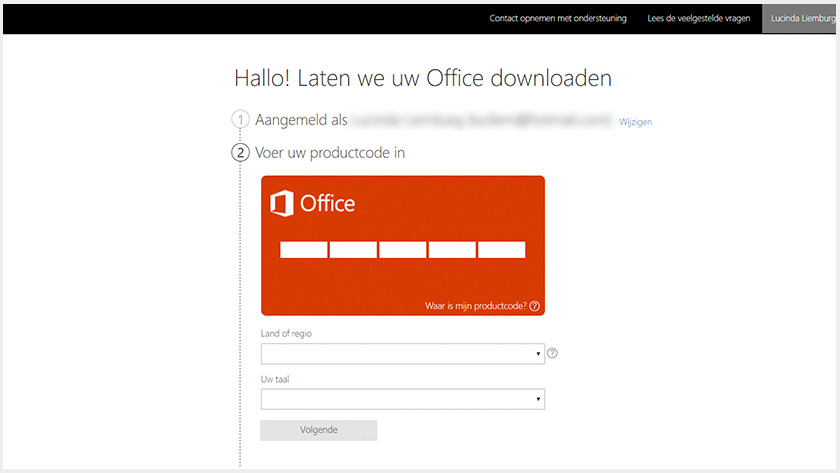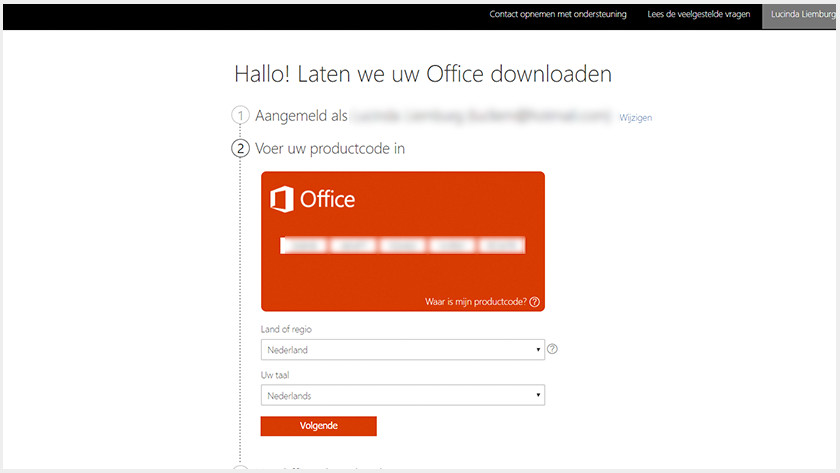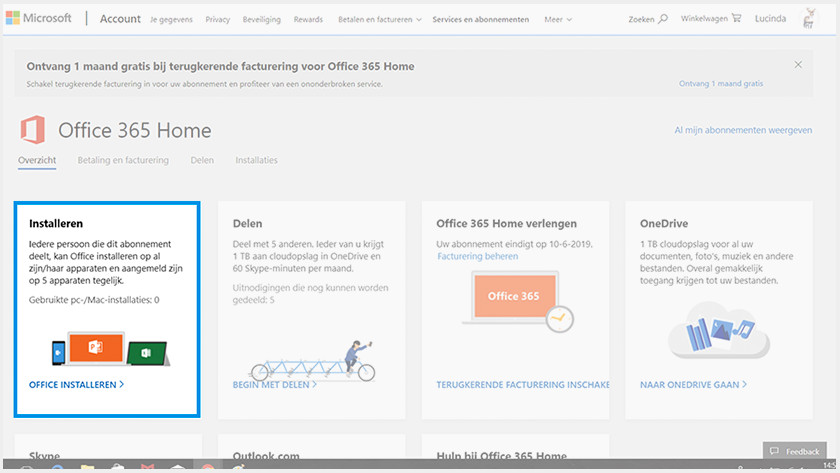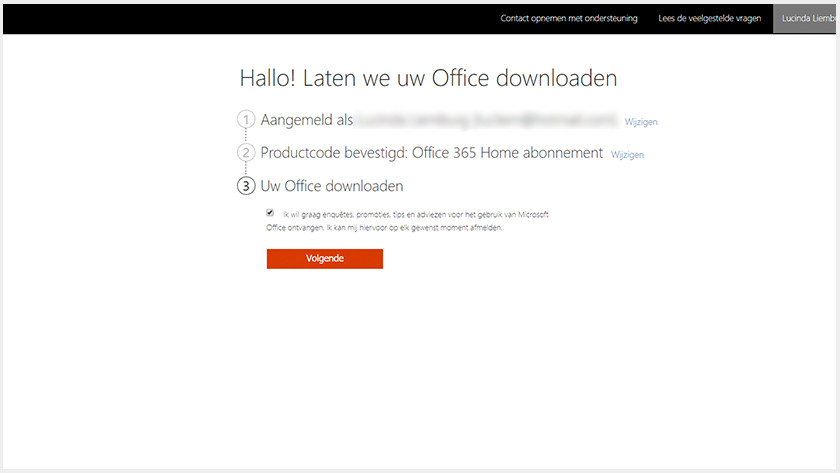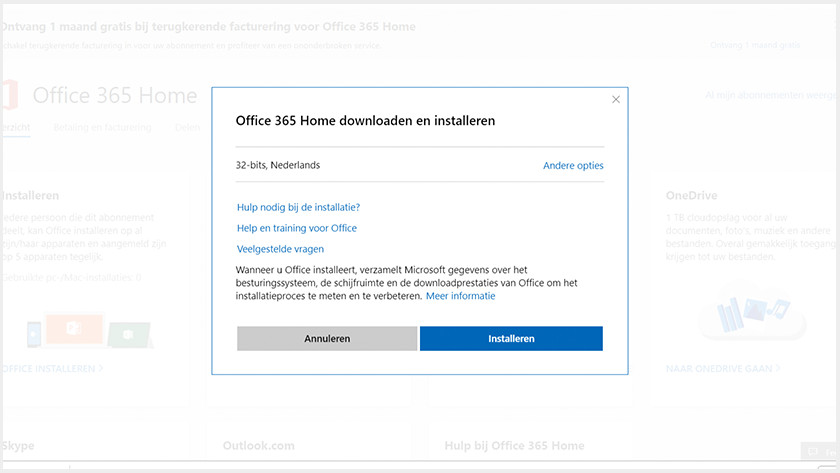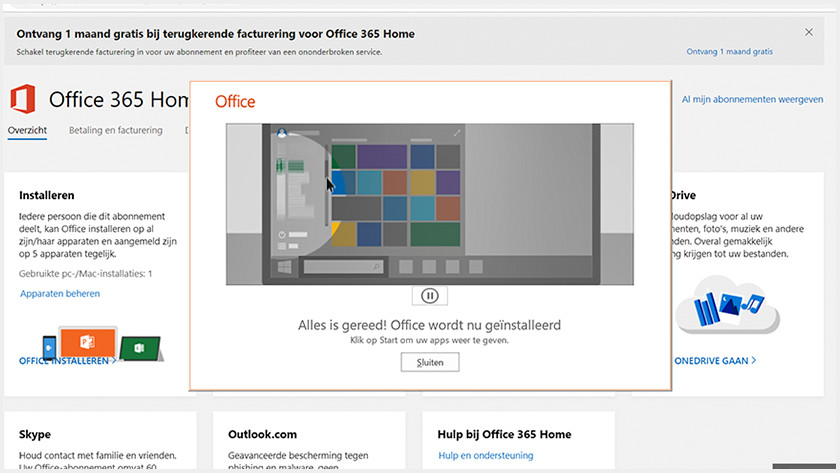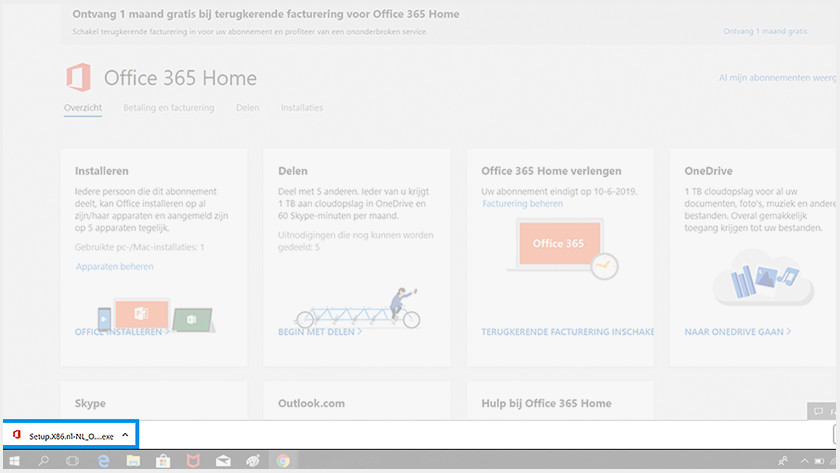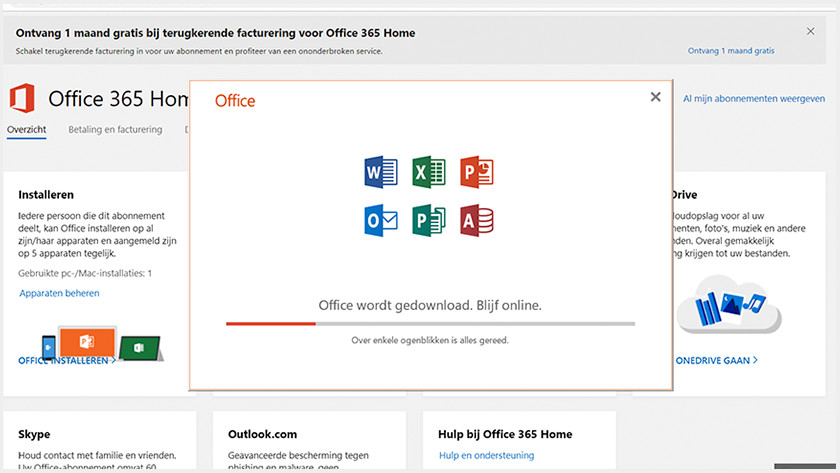How do you install Microsoft 365 and Office 2021?
You've recently purchased Microsoft Office 365 or Office 2021 and want to be productive right away. On this page, I'll help you out by explaining the installation in 4 steps.
What do you need?
- Microsoft Office 365 or Office 2021 product key.
- A PC or Mac with internet connection.
- A Microsoft account.
Step 1.1 - Do you have a Microsoft account already?
-
Enter password
- Go to www.office.com/setup and select 'Sign in' in the middle of the page.
- Enter your email address and click 'Next'.
- Enter the password that belongs to your email address and click 'Sign in'.
- Your account name and email address will now appear. Click 'Next'.
Step 1.2 - Don't have a Microsoft account yet?
- Go to www.office.com/setup and select 'Create a new account' at the top right of the page.
- Follow the steps to create a Microsoft account. You can use an existing email address for this or create a new one.
Step 2 - Link the product key to your account
- Boxes will appear where you can enter your product key. Enter the product key of the Office suite in the empty boxes. You can find this key on the inside of the packaging of your Office suit.
- In the box below, you select the country where you live, choose the language that you can read best, and click 'Next'.
- A square will appear that displays the license you've chosen. Did you choose an annual subscription? Then you can choose 'recurring billing'. Switch the slider to 'on' or 'off' based on your choice and click 'Next'.
Step 3 - Download Microsoft Office
- The system asks if you want to receive tips and advice on how to use Microsoft Office. Check or uncheck the the checkbox and click 'Next'.
- You are now on a new web page. Click 'Install Office' on the left side of the screen.
- A pop-up screen appears. Click 'Install'.
- The program starts downloading and appears at the bottom left of your web browser with the name 'Setup.X86.nl' when it's finished.
Step 4 - Install Microsoft Office
- Click the downloaded file in your web browser. A screen will pop up asking permission to make changes. Click 'Yes'.
- A new screen opens and Office starts downloading. This can take a few minutes. You can see the progress in the bar that is filling up on the pop-up screen.
- The installation is completed when you see 'You're all set! Office is installed now'. An animation shows you where you can find your new Office applications. Click 'Close'.
Step 5 - Activate Microsoft Office
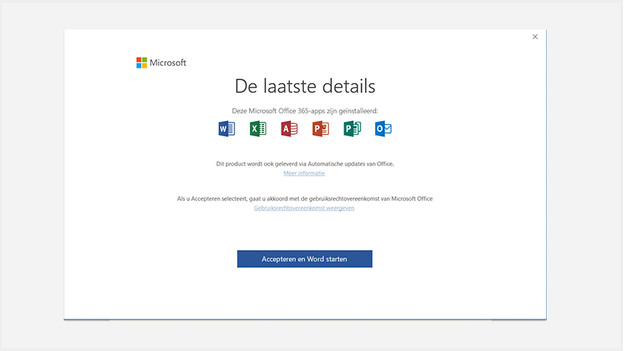
- You activate Microsoft Office when you open one of the installed applications. Agree with the license agreements by clicking 'Accept'.
- You can now get started with all of the programs included in your suite.

Article by:
Lucinda
Software Expert.