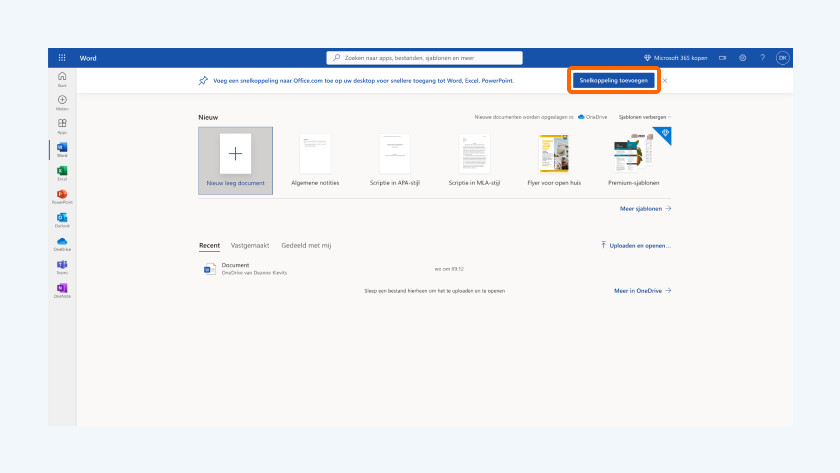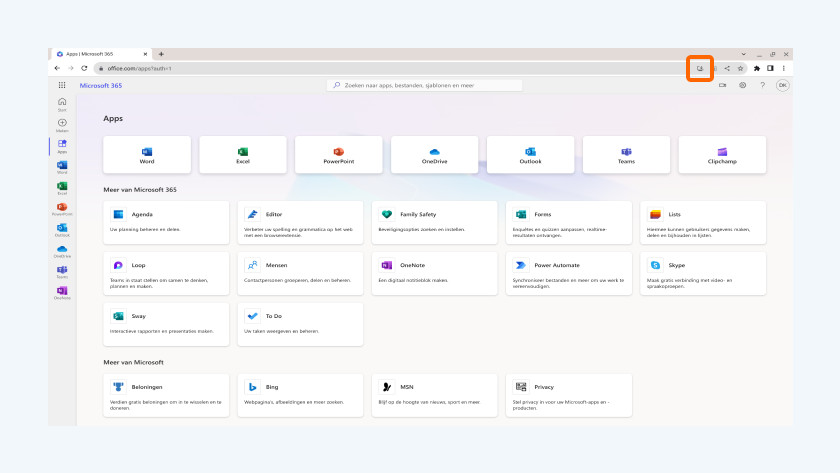How do you use Microsoft Office on your Chromebook?
Get started with your Office on your Chromebook

With Microsoft Office, you can work in programs like Word, PowerPoint, and Excel. Note: you can't install Office programs, you just work in the online version or the PWA (the web version of the apps).
- Step 1: create a Microsoft Office account or log in
- Step 2: purchase a Microsoft 365 subscription
- Step 3: work in the online environment
- Step 4: install the Office web app
- Step 5: easily switch between programs in the web app
Step 1: create a Microsoft Office account or log in
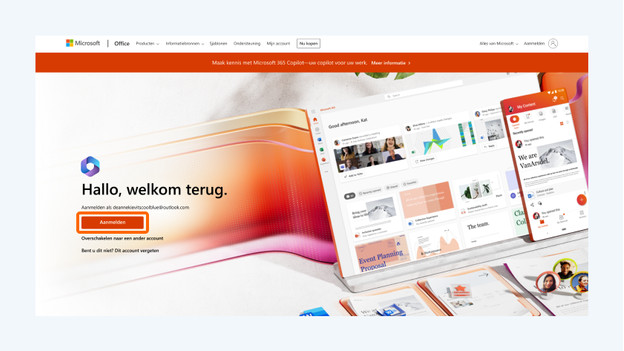
First, create a Microsoft Office account. With this account, you can get started with all Microsoft Office apps and programs.
- Go to office.com and click 'Sign in'.
- Create an email address or log in with your current email address.
- Come up with a password or enter your current password.
- Click 'Sign in'.
Step 2: purchase a Microsoft 365 subscription
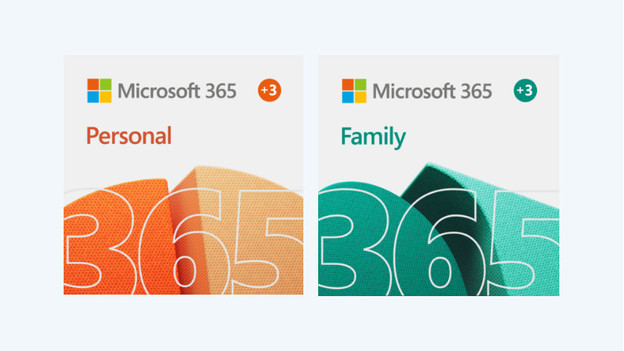
Do you want to use all function? We recommend you to purchase a Microsoft 365 subscription. You don't need a subscription to work with the free functions, but you have more options with a subscription. This gives you access to all the premium functions of the Office programs. You also receive 1TB cloud storage for OneDrive. That way, you can keep all your documents in the cloud and easily work online.
- Purchase a Microsoft 365 subscription.
- Activate the Microsoft 365 subscription on your account.
- Go to office.com/setup and log in with your account.
- Enter the product code of your Microsoft 365 subscription.
- Click 'Get all your apps'.
Step 3: work in the online environment
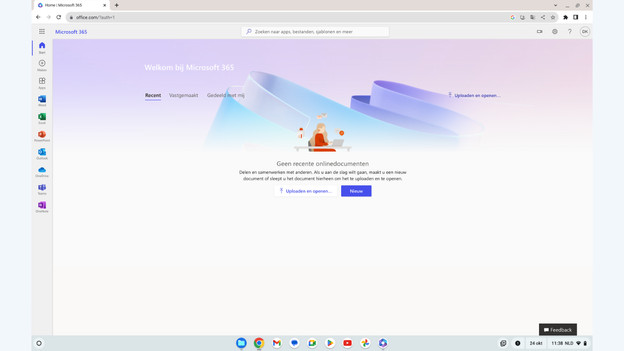
After you log in and activate your subscription, go to office.com in your browser. Log in again if you're logged out. Via the browser, you'll get to the general Office window. Here, you'll see all the Microsoft Office programs you use. You can work with all online versions of the Microsoft Office programs.
Step 4: install the Office web app
-
Click 'Add shortcut'.
-
Click the download icon in the search bar.
Do you prefer to work via an app? Install the PWA by Microsoft Office. A PWA is a Progressive Web App, which allows you to use more function than with the online version by Office. Functions are available sooner in the PWA version and you'll always use the latest version.
- Open office.com in your browser and log in.
- Click one of the apps you want to use, it doesn't matter which one.
- A notification appears at the top of the screen: add a shortcut to office.com.
- Click Add shortcut.
- Don't see the button for Add shortcut? There should be a download button at the top right of your browser bar. Click the download button and install the PWA.
Step 5: easily switch between programs in the PWA
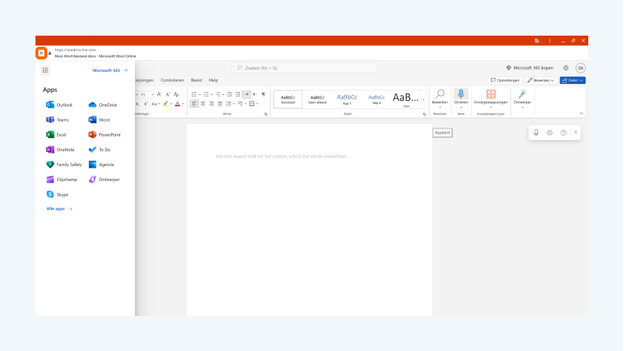
You've now installed the PWA. To switch from one app to the other, it's important to click properly.
- Click on the plus icon at the top left of the window.
- Make sure you don't click on the 9 dots (the ones below the plus icon). That would lead you back to the browser version.
- After you've clicked on the plus, you're back to the home screen of the PWA.
- Now, select the other program you want to use.
You're now using Microsoft Office as a web app.