
How do you adjust the brightness of your monitor?
Set the brightness of a monitor

Setting the brightness varies per device. That's why we'll give you 4 ways to adjust the brightness of your monitor:
- Step 1: set the brightness via your monitor.
- Step 2: set the brightness via your Windows desktop.
- Step 3: set the brightness via your Windows laptop.
- Step 4: set the brightness via your MacBook.
Step 1: set the brightness via your monitor
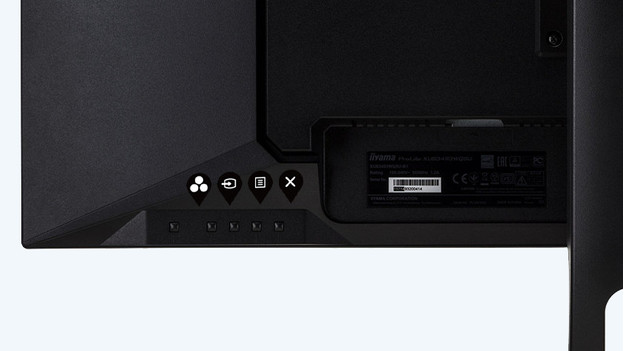
The first way to adjust the brightness is via the buttons on your monitor. You'll usually find these at the bottom right of your monitor. Press on the button that opens the menu and choose the option for brightness. Isn't this listed? Look at the menus about resolution. You can set the brightness level you find most suitable and if necessary adjust the blue light filter or night mode here.
Step 2: set the brightness via your Windows desktop
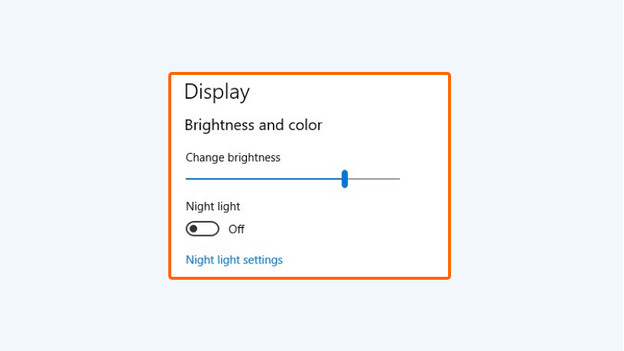
Is the screen still too bright? Adjust the brightness via your Windows desktop. First, find out whether you have an Intel, NVIDIA, or AMD video card. You do this by searching for System Information at the bottom left, next to the Windows icon. Open the first result. Go to Components and choose Display. Next to Adapter Description is the brand of your GPU.
- Intel: right-click on the Windows 10 desktop and choose Intel Graphic Settings (or type CTRL + ALT + F12). Here, go to Display -> Color Settings and slide the Brightness. When you're done, click on Save Profile.
- NVIDIA: right-click on the Windows 10 desktop and choose *NVIDIA Control Panel. Here, go to *Adjust Desktop Color Settings -> Use NVIDIA Settings. Slide the Brightness and click *Apply
- AMD: right-click on the Windows 10 desktop and choose AMD Radeon Settings. Go to Display -> Color and move the slider until the brightness improves.
Didn't it work? Update your driver by right clicking. Choose Device manager -> Display adapters. Right click on your display and choose Update driver.
Step 3: set the brightness via your Windows laptop
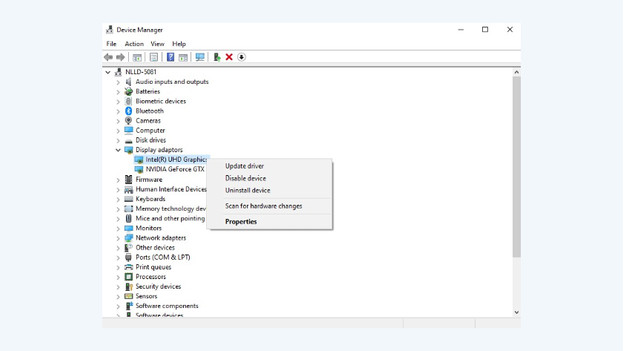
Do you want to adjust the brightness via your Windows laptop? You have several options at your disposal.
- Check if your keyboard has an Fn button and a button with a sun on it. If so, click on the Fn and on the button with the sun. The smaller sun decreases the brightness, the larger sun increases it.
- Go to Settings -> System -> Display. Go to Advanced display settings at the bottom. Adjust the brightness.
- Doesn't this work? Update your driver by right clicking on the Windows icon. Choose Device manager -> Display adapters -> Right click on the correct display and choose Update driver.
Step 4: set the brightness via your MacBook or iMac
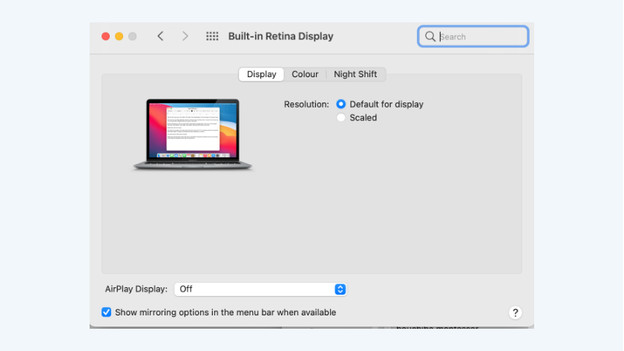
If you're using a MacBook or iMac, you can set the brightness via macOS. At System Preferences go to Displays. Choose Default for display. You'll end up in the settings screen where you can adjust the brightness with the slider the way you like it.


