
How do you solve stripes on the screen of your LG TV?
Remove stripes on your screen
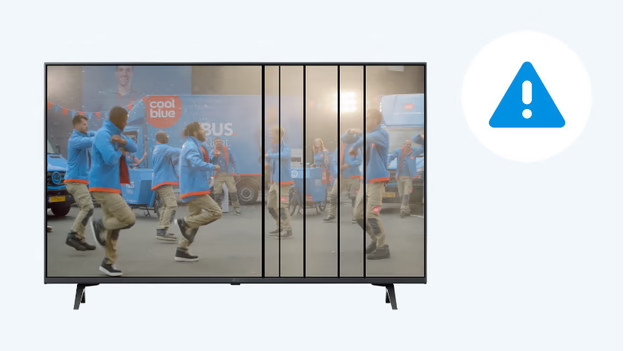
First, turn your television off and on again. Do you still see stripes on the screen? Try these 5 tips.
Tip 1: perform a soft reset.
Tip 2: check your connected devices.
Tip 3: check your cables.
Tip 4: update your TV software.
Tip 5: refresh the panel if it's an OLED TV.
Tip 6: reset your TV to factory settings.
Tip 1: perform a soft reset

A simple soft reset is sometimes already enough for image errors. First, turn off the television with the remote. Then, remove the power cable of the TV from the socket. Wait 2 minutes and plug the power cable back in. Turn on the TV.
Tip 2: check your connected devices

Check if one of your connected devices is the problem. Switch sources with the 'Source' button on your remote. Don't see any stripes when you go to a different source? That means that the problem is most likely the connected device or your HDMI cable. First, perform a soft reset on your connected device. Turn off the device and pull the plug out of the socket. Wait for 2 minutes and plug it back in. Now, turn on the device again
Tip 3: check your cables
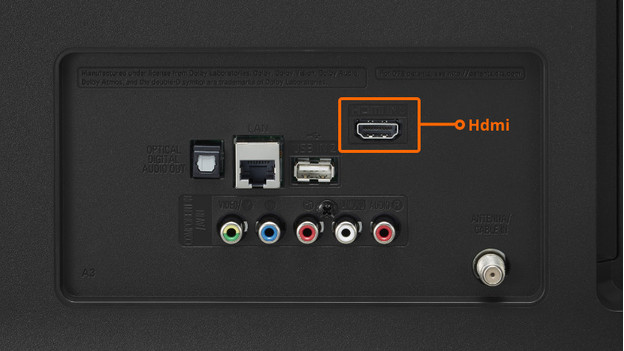
If one of your connected devices shows stripes, it could be caused by an old or defective HDMI cable. Do you see any changes on the screen if you carefully move the HDMI cable? Or do the stripes on the screen change when you disconnect the HDMI cable and then connect it again? That mean that the HDMI cable is the cause of the image errors. You should connect your external device with a different HDMI cable.
Tip 4: update the software of your TV
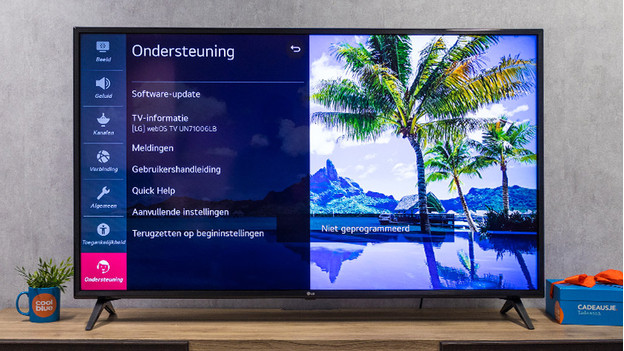
Outdated software could also be the cause of image errors. That's why you should check whether there's a software update available for your TV.
-
Press the gearwheel icon on your remote and go to 'Settings'.
-
Go to 'All settings'.
-
Then, go to 'Support'.
-
Select 'Software update'.
-
The TV will indicate whether there's a software update available. If there is, download and install it. After the installation, you have to restart the TV.
Tip 5: refresh the panel if it's an OLED TV

If an OLED TV displays image errors, it often needs you to refresh the OLED panel. Go through the following steps to do that:
-
Go to 'Image'.
-
Go to 'More settings'.
-
Then, go to 'OLED panel settings'.
-
Select 'Pixel refresher'.
-
The TV will shut off and work on refreshing the panel for about an hour. Don't turn on the TV in the meantime, but wait for the TV to turn on again by itself.
Tip 6: reset your TV to factory settings
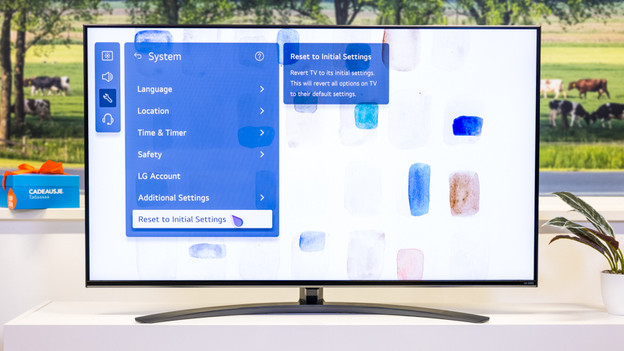
A hard reset may help solve the image error on your Philips TV. This is a last resort, because it also deletes all your saved settings and apps from your television. Follow the steps below to do this.
-
Click on the gearwheel icon on the remote and go to 'Settings'.
-
Go to 'All settings'.
-
Select 'Reset to factory settings'.
-
Confirm the reset. The television will now restart.
-
The television will restore itself and turn off automatically when the reset is done. After that, the TV will turn on by itself. If that doesn't happen, turn on the TV with your remote.


