
How do you make the image appear on your TV?
Get started with solving the no image problem

Before you go through the steps below, check if your TV does give an image with other sources. Press the Menu button on your remote. Do you see the menu? Or don't you see an image, but do you hear sound? Start at step 1. Do you see no image and hear no sound at all? Start at step 4.
You don't see an image, but you do see the menu or hear sound
Step 1: reset the television
Step 2: check your connected devices
Step 3: check the HDMI cable
You don't see an image at all
Step 4: check if the TV is turned on
Step 5: check the remote
Step 6: perform a soft reset
You don't see an image, but you do see the menu or hear sound
Does the menu appear on the screen when you press the Menu button on the remote? Or don't you see an image, but you do hear sound? That can mean the problem is one of your connected devices. Go through steps 1 to 3 for the solution.
Step 1: reset the television
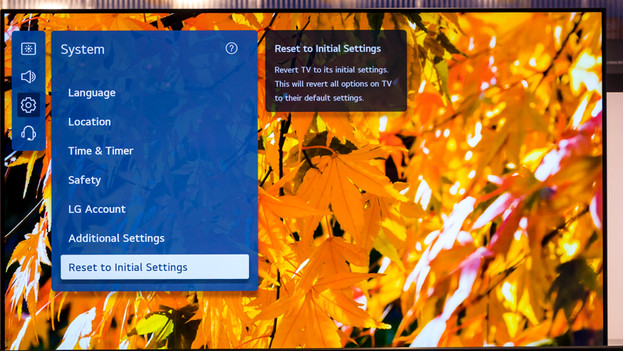
A reset of your television wipes all data and system errors from your television. This way, you can solve errors in your settings which cause the TV to not work properly. You can find the reset to factory settings in the settings menu under 'General' or 'Support' with most television. Click on the link below for more information on how to reset your TV.
Note: if you perform a reset, you lose all settings, like display settings and the channels. This step doesn't work if you don't have any image or audio.
Step 2: check your connected devices
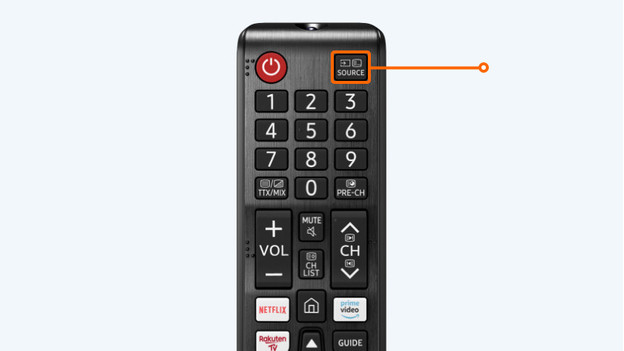
If a reset doesn't solve the problem, check which of the connected devices causes the problem. Press the Source or Input button on your remote and select a different source. Do you see an image there? There's something wrong with the connected device you used before. Check if this device is turned on and connected to your television.
Step 3: check the HDMI cable

Is your external device turned on and is it connected to your TV via an HDMI cable? There's probably something wrong with the cable. Remove the cable from the devices, switch the ends, and reconnect the devices. Also check if the cable is damaged. Do you still not see an imaged with the selected source? The cable is probably broken and you need to replace it.
Do you still not see an image with a different HDMI cable? Contact our customer service.
You don't see an image at all
Don't you see any image when you press the Menu button on the remote? The problem is probably the TV itself instead of an external device. In this case, go through steps 4 to 6.
Step 4: check if the television is turned on

Many televisions have a light below the screen that lights up in red, even when the television is in stand-by mode. Check if this light is turned on. Don't you see a light? Check the power supply of the TV. Is the connector plugged in properly? Is the power cable connected to the TV properly? Remove the connector from the socket and try a different socket.
Step 5: check the remote

Check if the remote works properly. Press the On or Power button and wait a few seconds. Still can't see an image? Press the button again and see if the TV turns on. Is the screen still black? Replace the batteries of the remote.
Step 6: perform a soft reset

If you can't turn on the TV with the remote, you can perform a soft reset. This way, you reset the television without the menu. This does reset your television, but it doesn't wipe all your data. First, remove the connector of the TV from the socket. Wait 2 minutes and plug the connector back into the socket. Turn on the TV.
Extra tip: soft reset of a Sony TV

Do you have a Sony television? There's another way to reset your TV without an image. Turn on the device and wait until it has started up completely. Press and hold the On or Power button for 5 seconds. That's a green button at the top of your remote. The TV will turn of and restart after about 1 minute. If that doesn't happen, press the On or Power button again.
Still no image?
Did you go through all the steps, but you still don't see an image? The screen of your television might be broken. Contact our customer service. Our experts are happy to give you more advice, or they'll help you to request a repair.


