
How do you connect the PS4?
What's included in the box?

The contents of a standard edition PS4:
- The PS4 Slim or PS4 Pro
- DualShock V2 controller (1x)
- HDMI cable (1x)
- Power cable (1x)
- Micro USB charging cable for the controller (1x)
Connect
To begin, I connect the PS4 to my TV (or monitor). Unpack the box completely, remove all plastic, and keep all cables nearby. After connecting, I set up the PS4 so that I can immediately start gaming.
Connect HDMI and power supply
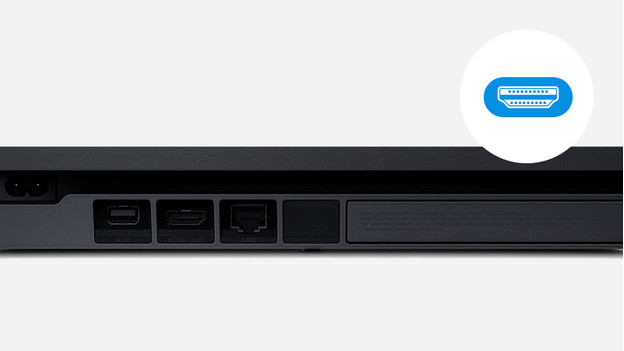
- Connect one end of the HDMI cable to (one of) the HDMI connector(s) of your monitor or TV. Remember the number of the port (for instance HDMI 1) for later.
- Connect the other end of the cable to the marked HDMI Out connector on your PS4.
- Connect the power supply to the back of your PS4, and plug the connector into the socket.
Connect controller
To use the included controller, you must first connect it to your PS4.
- Connect the USB-A cable to the USB port of your PS4 (at the front right).
- Connect the micro USB side of the cable to the controller, this will connect and charge at the same time.
Set up
After connecting all the cables, I turn on the PS4 and set up the PS4 so it's ready for use.
Turn on the PS4

To continue, we turn on the PS4 to enter the 'first time setup' menu.
- Turn on your PS4 by pressing and holding the round button with the PS4 logo in the middle of your controller or by pressing the activation button on the console itself.
- Use the remote or the input button of your monitor to navigate to the correct channel (for instance HDMI 1, 2, or 3).
Set up the PS4
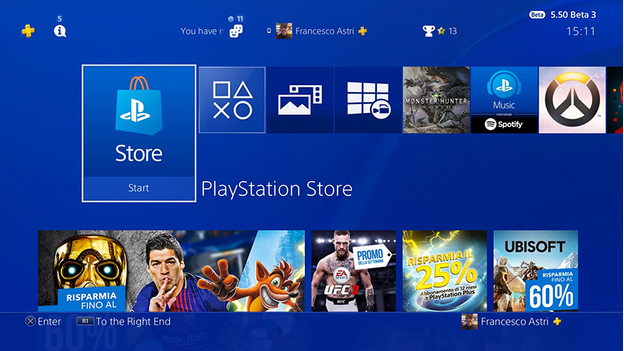
- The PlayStation menu is displayed on the correct channel. Follow the on-screen instructions to choose your language and set the correct date.
- To connect to the internet, select your WiFi network from the list and enter the corresponding password. It's also an option to connect an active internet cable to the PS4 and choose 'wired connection'.
- If you fill out the information correctly, the PlayStation will now download the latest updates. Downloading and updating can take some time and the PS4 will restart itself.
Log into PSN with an existing account
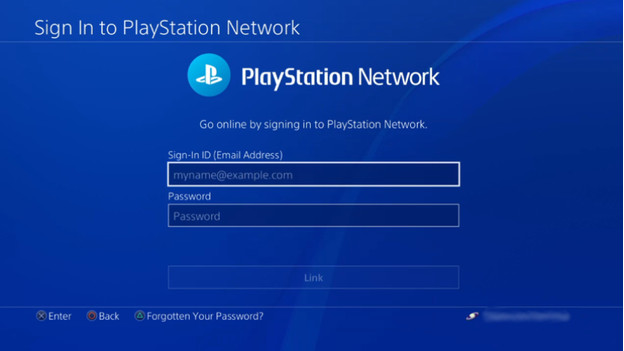
After installing the updates, the PlayStation asks you to log in to PSN (PlayStation Network).
- Log in with your existing PSN account. Don't have one? Read on.
- Ready! Place a game disc in your PS4 or download a (free) PS4 game from the PS4 store and you're ready to game!
Create a PSN account
Are you using a PlayStation for the first time? If so, it's useful to create an account for the PlayStation Network. This way, you'll receive updates and patches, which makes your games run better. Important: Enter reliable information! If you ever forget the password, you need the birth date and access to the email address to get your account back.
Create a PSN account
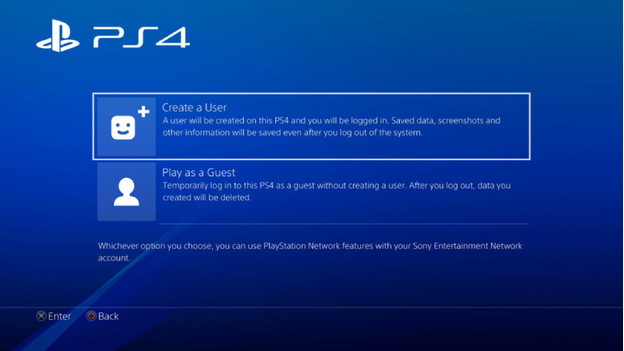
- Select 'New user'> 'Create user'.
- Accept the license terms and select 'Next' and 'Create account' and 'Subscribe now' on the PlayStation Network screen.
- In the next 2 menus, you choose the language in which you want to display all the menus of your PS4 and enter your real date of birth, place of residence, and postal code.
- Enter your e-mail address and come up with (and remember) a strong password.
- Choose a nice profile picture from the available avatars list.
- Think of your Online ID. This is visible to other users and players on PS4. Also enter your real name and surname.
- View the different privacy settings and set them up as you like. You can always do this later via your account settings.
- Accept the conditions again.
- Confirm your email and you're done!


