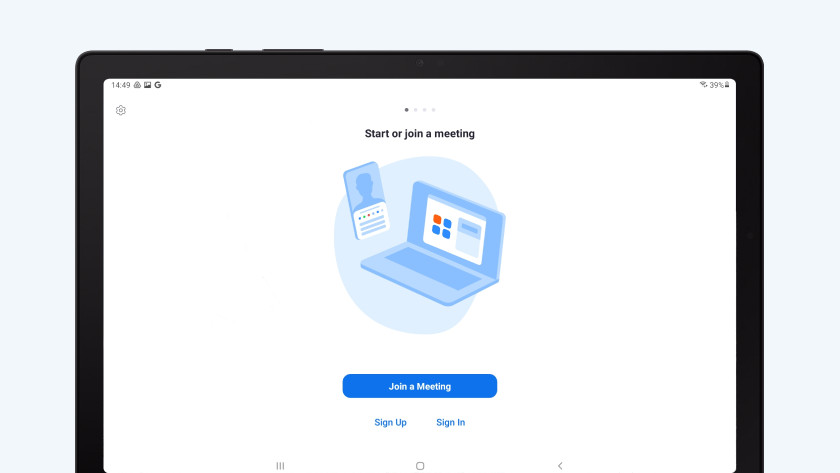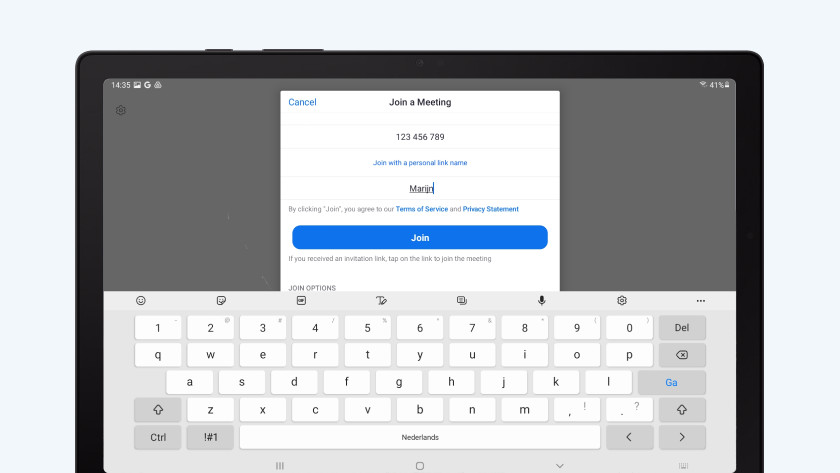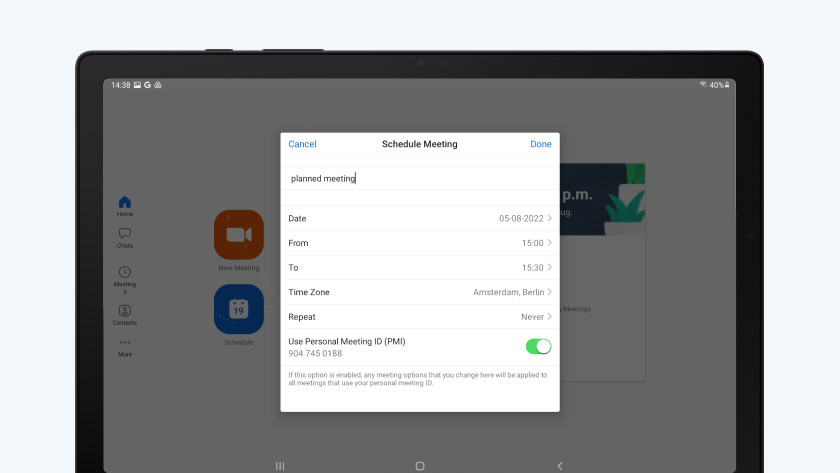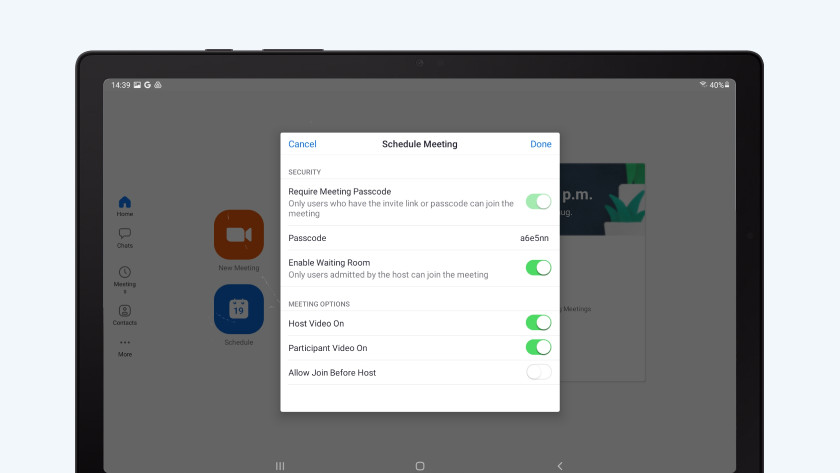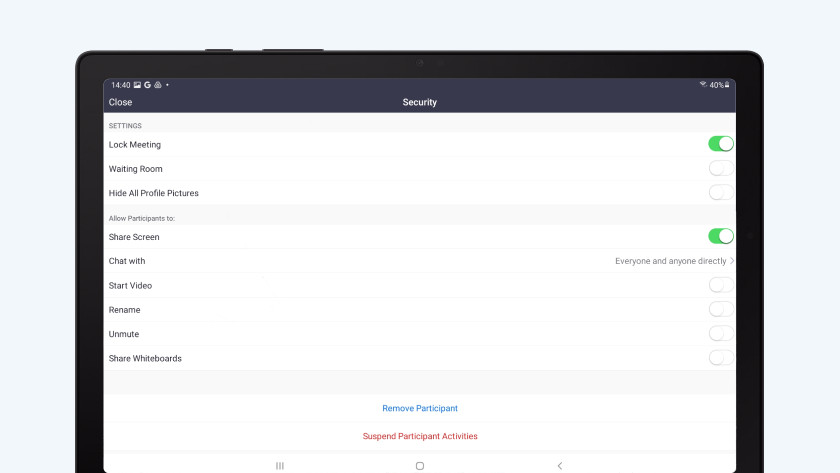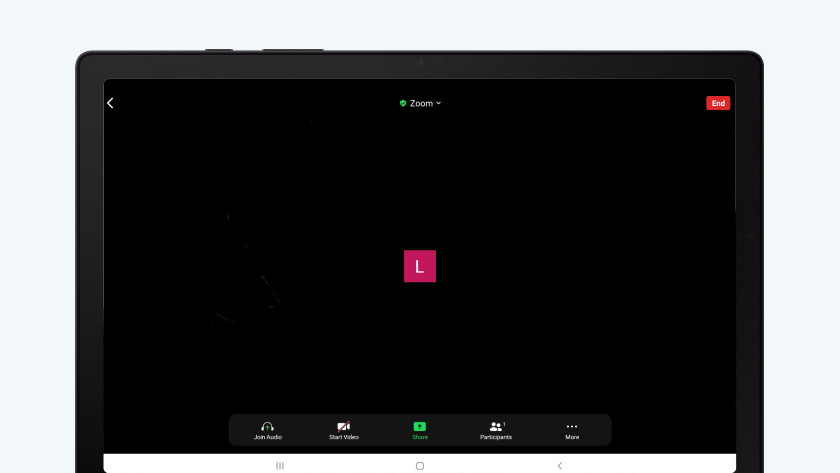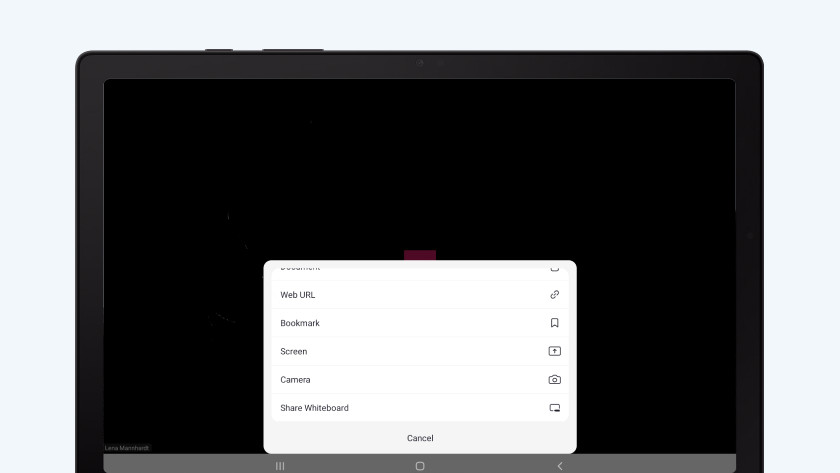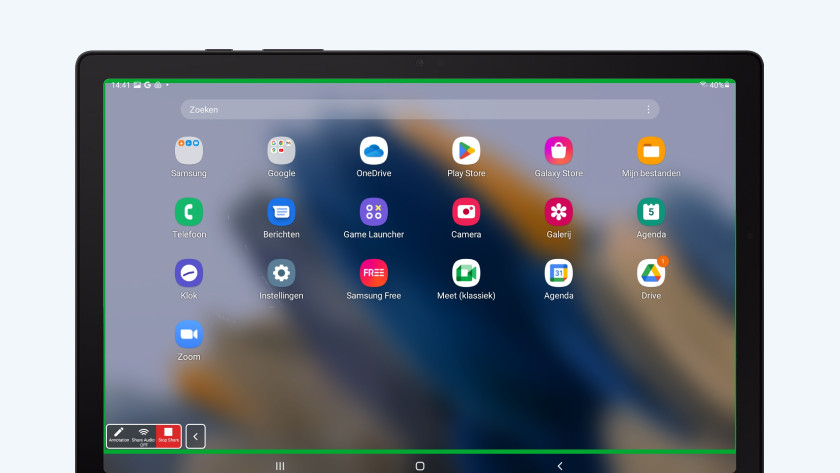How does Zoom work on your Android tablet?
Get started with Zoom on your tablet

We'll show you how Zoom works on your Android tablet with these easy steps:
- Tip 1. Download Zoom
- Tip 2. Participate in a meeting
- Tip 3. Adjust important settings
- Tip 4. Activate the gallery view
- Tip 5. Share your screen
Tip 1: download the Zoom ap
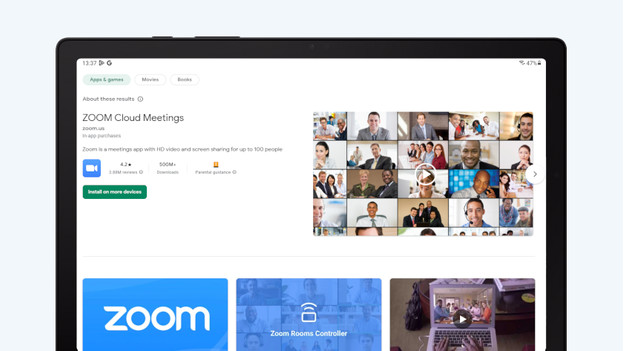
With the free Zoom app, you can make as many 1-on-1 video calls as you want. You can also use it for 40-minute conference calls with up to 100 participants.
- Open the Google Play Store and find 'Zoom'.
- Select 'Zoom Cloud Meetings' and tap 'Install.
Tip 2: participate in a meeting in Zoom
-
Tap 'Join a meeting'.
-
Enter the meeting ID and your display name.
You don't need an account to participate in a video call, but you do need the 'Meeting ID' of the meeting. Use it to log in.
- Open the Zoom app.
- Tap 'Join a meeting'.
- Enter the meeting ID. If you're not logged in, enter your display name.
- Agree to the terms and conditions and give Zoom access to your microphone and camera.
- Wait for the moderator to let you in.
Tip 3: schedule your own meeting
-
Tap 'Schedule meeting.
-
Adjust important settings for your meeting.
-
Adjust important settings for your meeting.
If you want to start a meeting yourself, log in to your Zoom account.
- Tap 'New meeting'. If you want to schedule a meeting, select 'Schedule'.
- Disable 'Join before host' if you don't want participants to enter before you. They'll be waiting in the virtual waiting room until you let them in.
- Set a password so only those you've invited can join.
As soon as your video call has started, you can find more settings under 'More' and 'Security'.
- Deactivate screen sharing if you're the only person who's presenting.
- To prevent strangers from joining your meeting, activate 'Lock meeting'.
Tip 4: activate gallery view
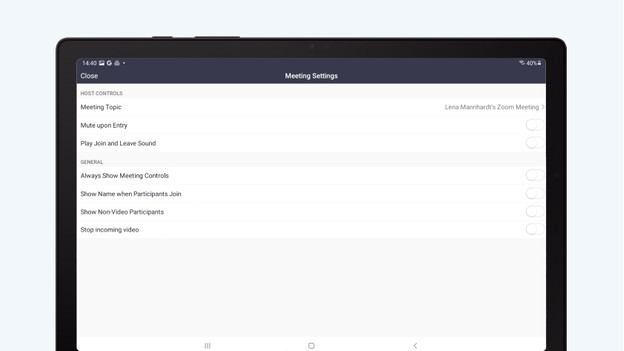
When you talk to other people, you want to see their faces. The Zoom gallery view on tablets shows 4 participants at the same time. Simply swipe to the left during the video call for this. As soon as a participant in the gallery view starts talking, their video is moves to the active page and outlined in a color. This way, you always have a good overview. Don't want to stare at black squares? Hide them with 'Hide non-video participants' under 'View'