How do you get the best image settings on your television?
Get started with your image settings

Turn on your television and put on your favorite movie, series, show, or game. We'll use this to easily adjust the settings of your television to your liking. Take your time and first look at all the options in the settings. You can find all the settings we mention in this article in the 'image' menu of your television.
Tip 1: choose a picture mode
Tip 2: adjust the backlight
Tip 3: determine the contrast
Tip 4: adjust the brightness
Tip 5: adjust the colors of the image
Tip 6: go through the settings again
Tip 1: choose a picture mode
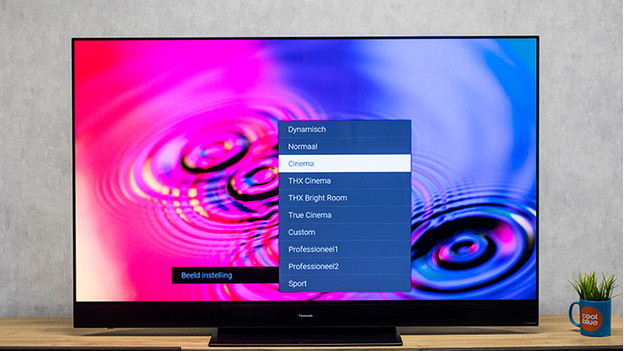
When you choose a picture mode, you change multiple settings at the same time. These picture modes are usually named after a usage type. Are you watching a movie and want the most realistic image? Select the Movie or Cinema picture mode. Most TVs have a game mode for gamers. This mode makes sure your game is displayed as smooth as possible. Want very vibrant colors? Choose the Dynamic or Vibrant picture mode.
Tip 2: adjust the backlight
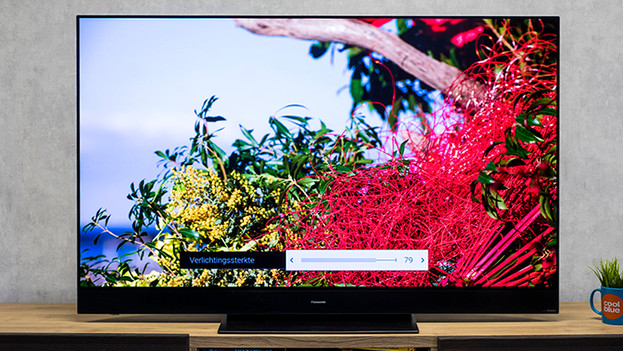
With this option, you determine the brightness of the backlight. Look for a bright image in the movie or series you're watching. Adjust the backlight to a pleasant brightness, so you don't strain your eyes. Don't focus on the brightest and darkest parts of the screen. You'll look at that in the following steps. The intensity of the backlight also affects the energy consumption of the TV. Want to save energy? Turn down the backlight.
Tip 3: determine the contrast
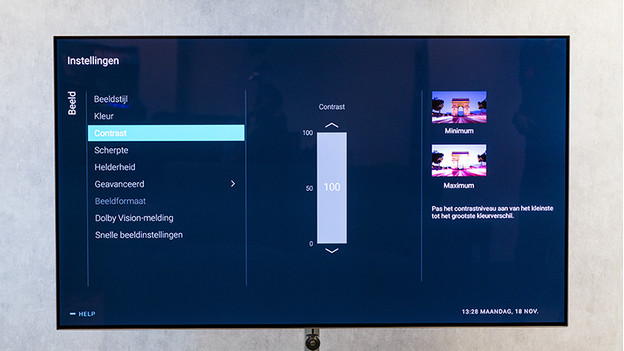
The contrast determines how bright the brightest parts of the screen are. If the contrast is too low, the image looks boring. If it's too high, your image loses details and the bright parts are overexposed. When adjusting the contrast, it's useful to look at a bright image. First put the contrast on a high setting so you no longer see any detail in the bright parts of the image. Then decrease the contrast until you see all the details again. Now you have a good balance between brightness and details.
Tip 4: adjust the brightness
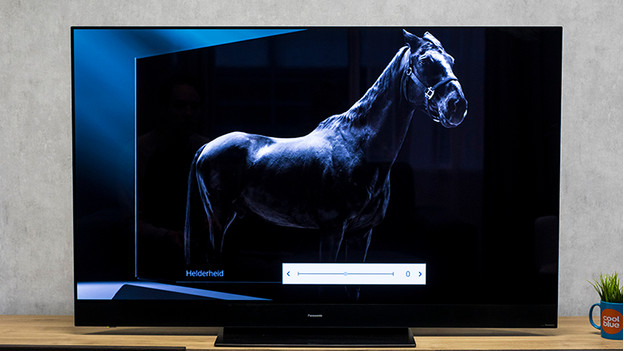
When you adjust the brightness, you determine how dark the darkest parts of the image are. When the brightness is too low, you won't see any details in ark scenes. If the brightness is too high, black parts look gray. Look for a dark image in your movie or series. Start at a high brightness and decrease it until the details become blurry and the darkest parts turn into black spots. Keep increasing it until the details are back. You now have the darkest image in which details are still visible.
Tip 5: adjust the colors of the image

With this option, you determine the saturation of the colors. If the saturation is too high, you lose the details of the image. When it's too low, the image looks boring and muted. Choose an image with a lot o different colors and increase the saturation until you barely see any details in the colors. Slowly decrease it until you see details in colored objects again. You now have the most intense colors without losing any details.
Tip 6: go through the settings again
When you've finished all the steps, go through them again. This way, you can check if everything is still the way you like it. Note: if you adjust the picture mode, you also adjust the individual settings like the brightness and contrast at the same time. Feeling lost and want to return to the basic settings? Reset the TV to factory settings.
Read more

Want to read more about the menu of the image settings? Click on one of the links below and read our tips about the image settings for your TV.


