
How do you adjust the colors of your screen in macOS?
Get started with adjusting colors in macOS

Are the colors on your external monitor not to your liking? This is probably due to the settings. With the tips below, you can easily and quickly solve this.
-
Tip 1. Adjust the settings of your monitor
-
Tip 2. Adjust the brightness
-
Tip 3. Choose a different color space
-
Tip 4. Calibrate the screen
Tip 1: adjust the settings of your monitor

You can easily adjust the settings via the integrated menu of your monitor. You open the menu by pushing a physical button. This is usually located on the front or back of your monitor. Search for the brightness, contrast, and color temperature in the settings. A higher brightness, stronger contrast, and warmer color temperature provide vibrant colors. You can change the settings until you're satisfied with the colors on your monitor.
Tip 2: adjust the brightness in macOS

The screen brightness affects the colors you see on the screen. If you increase the brightness, the colors will pop more on your screen. Don't increase the brightness too much, because that can make the screen look overexposed or faded. On your Apple MacBook, you can easily adjust the brightness via the function keys or the touch bar above your keyboard. Do you have a Mac desktop? Go through the following steps:
- Click the Apple menu and choose System Preferences.
- Go to Monitors and use the bar next to Brightness to increase or decrease the brightness.
Tip 3: choose a different color profile
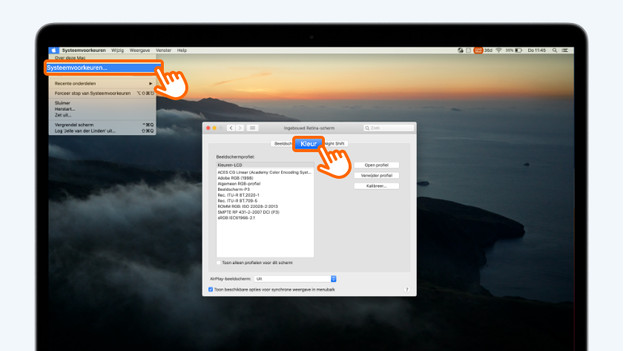
A color profile is a file with settings that your Mac uses to determine how the colors should be set up. A couple of profiles are installed by default, but you can find even more profiles for specific purposes. You can choose from the different available profiles in the system preferences:
- Click the Apple menu and then System Preferences.
- Go to Monitors and choose Color.
- Click the different profiles. You'll see the colors change right away. Choose your favorite profile here.
Tip 4: calibrate the screen

MacOS has an integrated function that lets you calibrate the screen automatically. If you want to calibrate your screen in macOS, you go through the following steps:
- Click the Apple menu and choose System Preferences.
- Go to Monitor and choose Color.
- Click the button Calibrate... and go through the steps to calibrate your screen.
If you edit a lot of photos or videos, it's important you always see the right colors on your screen. You can buy special calibration systems for the most accurate calibration.


