
How do you set up an HP laptop?
Set up new laptop

You can set up your new HP laptop in a few steps. Fully charge your laptop first so it doesn't turn off during the setup.
- Start the Windows setup
- Log in with your Microsoft account
- Follow the instructions from Windows
- Update your laptop
- Make your laptop ready for use
Step 1: start the Windows setup
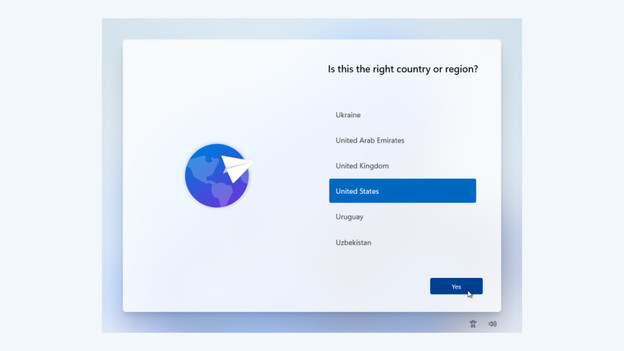
You start the set up with the basic settings.
- Choose the language you want to use.
- Select the timezone and keyboard layout. NL/QWERTY: United States, BE/AZERTY: France, QWERTZ: Germany.
- Connect to a WiFi network.
Step 2: log in with your Microsoft account
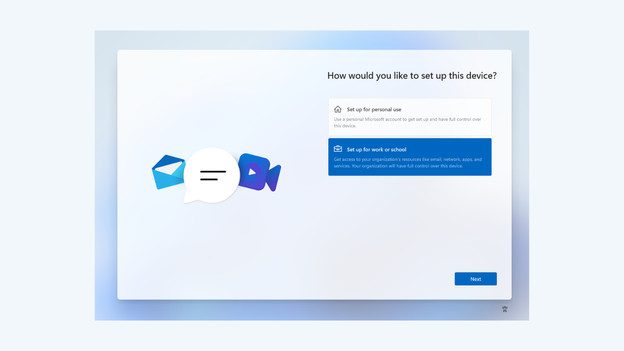
After setting up the basic settings, log in with your Microsoft account.
- Think of a name for your laptop.
- Choose between personal use or settings for school and work.
- If you don't have a Microsoft account, create one. If you'd rather not create a Microsoft account, create a local account.
Step 3: follow the instructions from Windows
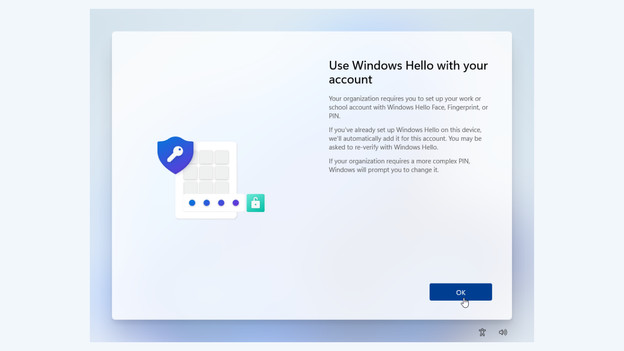
Go through the last steps of the setup.
- Set up a password for your laptop. This can be a PIN code or a regular password. If you have a fingerprint sensor or facial recognition, add this now.
- Do you have an old backup of your previous laptop on your Microsoft account? Choose whether you want to restore the backup now, of if you want to set up the laptop as new.
- Adjust the privacy settings of your laptop.
- Personalize the use of your new laptop.
- Choose whether your want to store your data in OneDrive or locally.
- If you want to buy and install a Microsoft Office suite, do it now. If you've already bought a suite, you can install it later.
Step 4: update your laptop
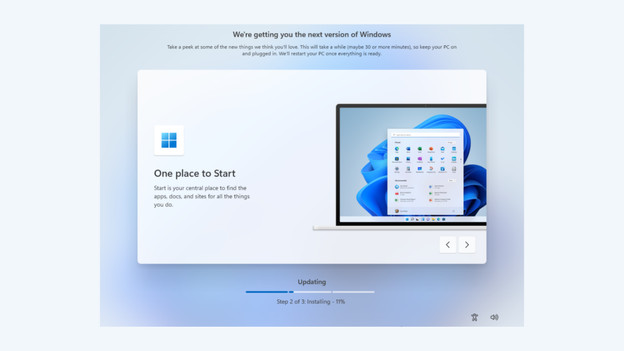
As soon as the installation is done, your laptop will start downloading new updates. These updates might take a long time, so make sure your laptop is connected to the charger. Then check whether there are other updates in the settings. As soon as the updates are installed, you can make the laptop ready for use.
Step 5: make your laptop ready for use
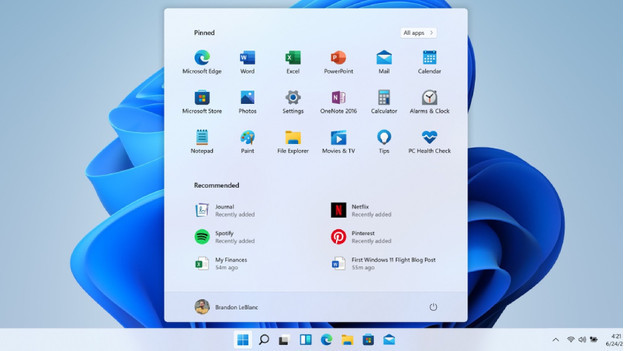
Now that you've set up your laptop, you can make it ready for use. Think of which programs you'd like to use and download them from the Microsoft Store or the internet. You're now ready to use your laptop. If you bought your Windows laptop at Coolblue, you'll receive a free year of Norton. With Norton, you can protect your laptop from viruses and other malware.


