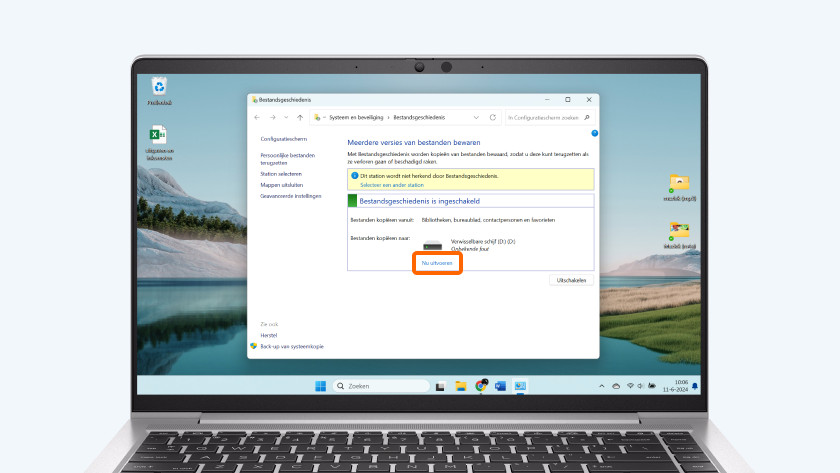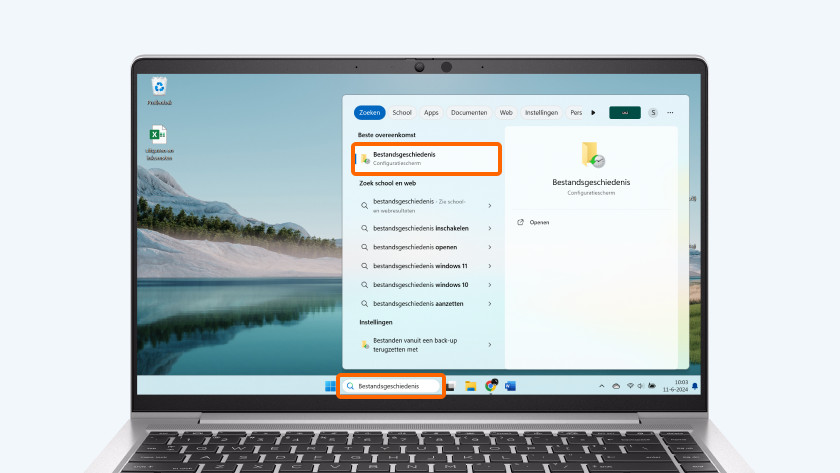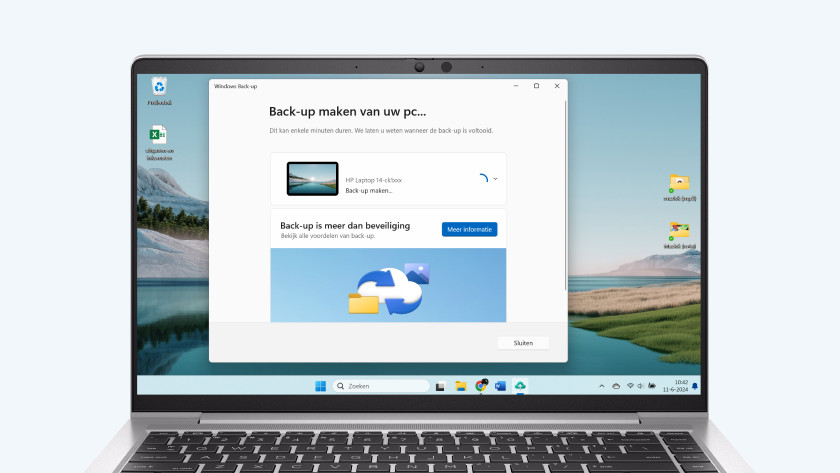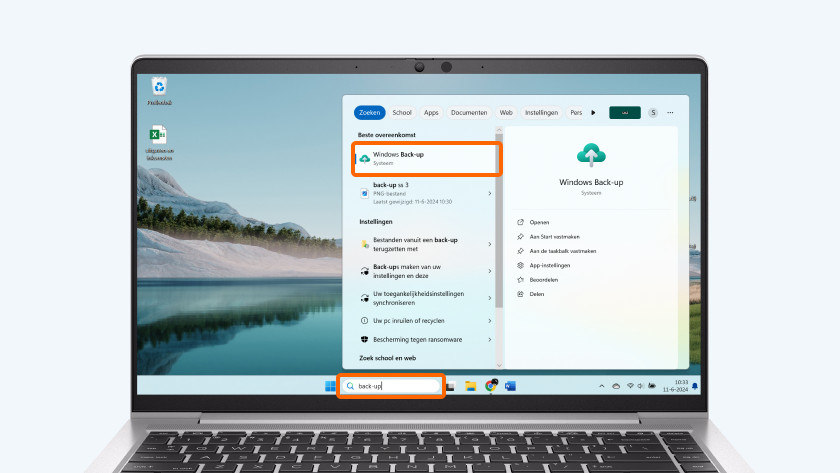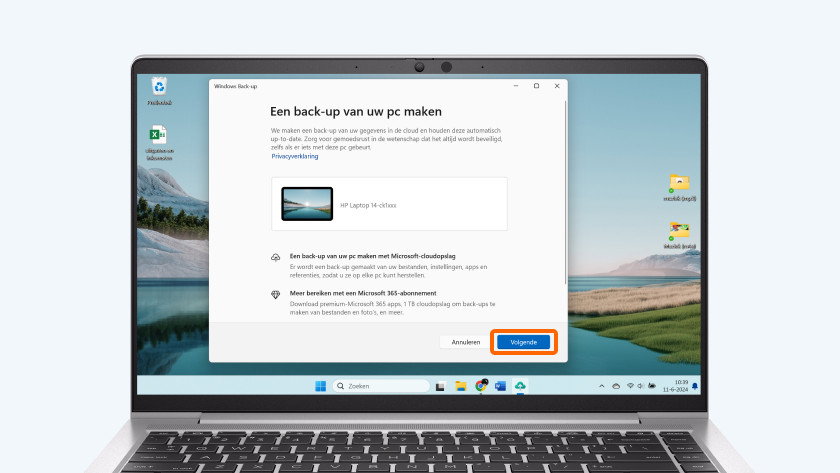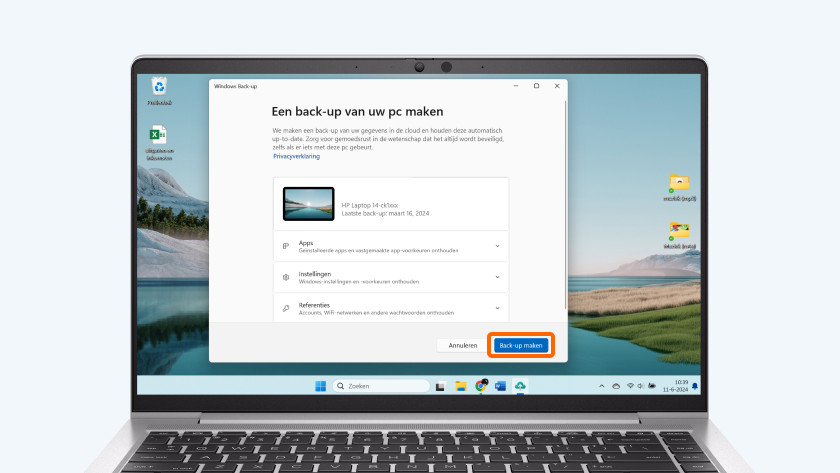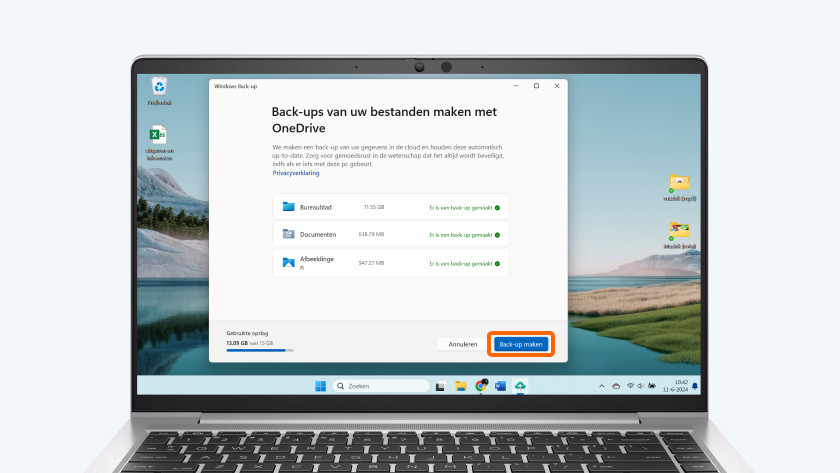How do you make a backup in Windows?
Different types of backups

First consider what type of backup you want to make. Do you prefer to store your files on an external device or in the cloud? The advantage of an external device like a hard drive, is that you don't need an internet connection. Via the cloud, your files are often saved automatically. That way, your files remain up to date.
- Make a backup via an external hard drive.
- Make a backup via Microsoft OneDrive.
Option 1: external hard drive backup
If you want to store your files on an external device, it's easiest to use an external hard drive for your backup.
- Connect the external hard drive to your laptop. Put the USB connector of the hard drive in a USB port of your laptop.
- Type 'File History' in the search bar.
- In the list with search results, click on File History.
- You'll now see the configuration screen with the backup function. Click on Perform now. You're now making a backup. From now on, your files will be backed up automatically when you connect the external hard drive to your laptop.
Option 2: Microsoft OneDrive backup
-
Click on 'Make Backup'.
-
Click 'Make Backup' again.
If you want to store your files in a cloud, it's easiest to use Microsoft OneDrive for your backup.
- Type 'Backup' in the search bar.
- In the list with search results, click on Windows Backup.
- Then click Next. Click on Make Backup. Then click Make Backup again.
- Your files will be backed up in a couple of minutes. Don't turn off your laptop before the backup is finished.
Note: you receive 5GB storage space for free. For more storage space, you need to get a subscription. In addition to Microsoft OneDrive, there are more cloud services you can choose from. Google Drive and Dropbox, for example.