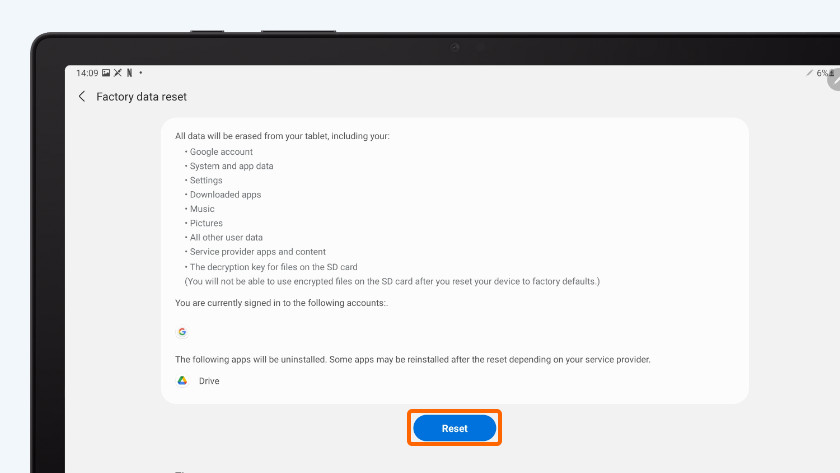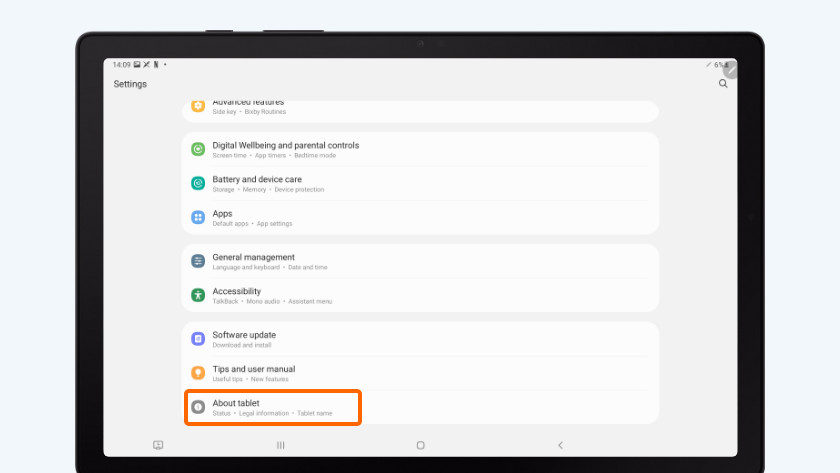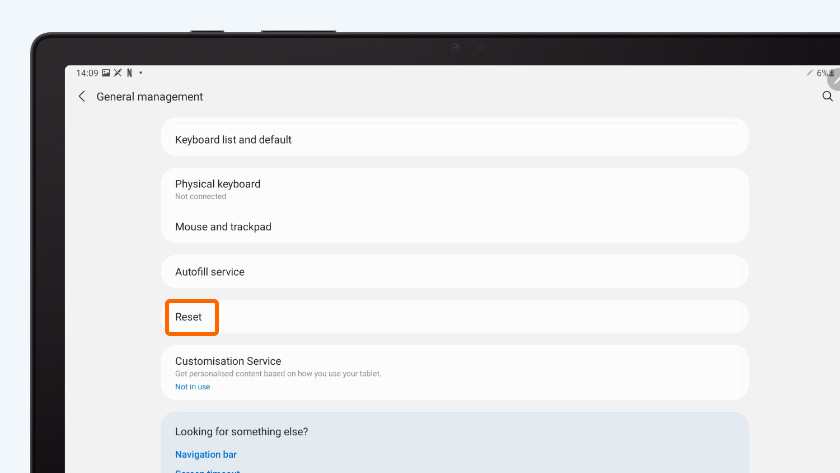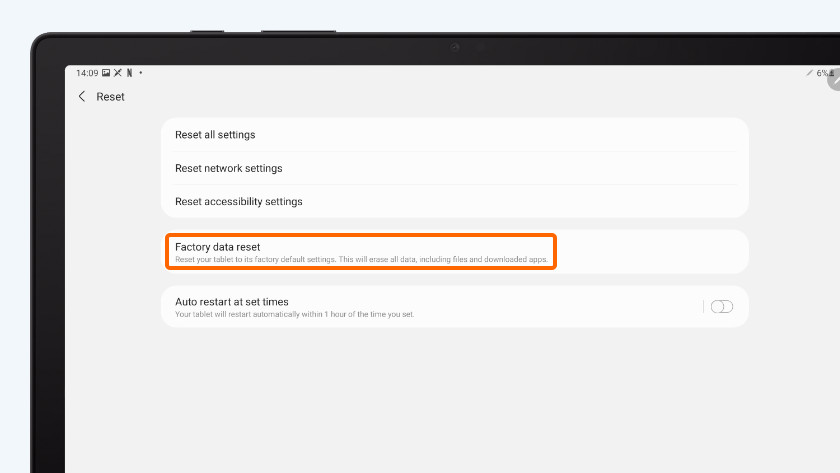How do you reset a Samsung tablet?
If your tablet doesn't respond or crashes, it may help to reset it. Simply reboot your tablet or perform a hard reset. In this article, we'll explain how you can do that.
Reset your Samsung tablet

- Reboot
- Reset via settings
- Reset via recovery mode
Tip 1: reboot your tablet
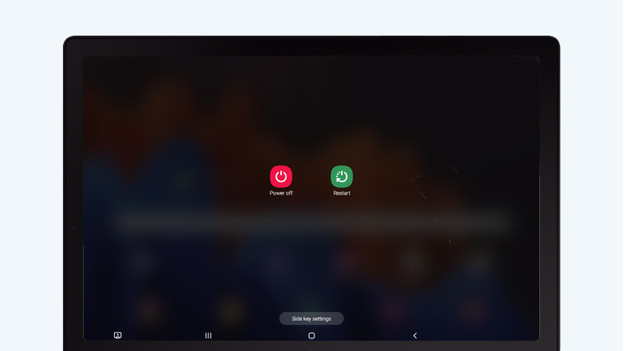
Some problems can be solved by rebooting your tablet.
- Press and hold the on/off button of your tablet.
- You'll see 2 icons on the screen. Choose 'Restart'.
- The tablet will shut off and all systems will reboot.
Tip 2: reset your tablet via settings
-
Click 'Reset to factory settings'.
A more radical way is to perform a hard reset on your tablet. This erases all information and data on your tablet. So before you do that, make a backup.
- Go to 'Settings'.
- Scroll down and choose 'Info tablet'. Tap 'Reset'.
- Choose 'Reset to factory settings' and then 'Reset'.
Tip 3: reset your tablet via the recovery mode

Don't remember the login code of your tablet? You can also reset it via the recovery mode.
- Turn off your tablet. If you can't, wait for the battery to run out.
- Once the tablet is switched off, press and hold the on/off button and the volume-up button.
- Release the buttons when you see the recovery mode menu appear.
- Select 'Wipe data/factory reset' with the volume-down button. Press the on/off button to reset it.
Note: this erases all data from your tablet. Only do this if all the other tips didn't work.

Article by:
Megan
Samsung Tablet Expert.