
How do you connect a PlayStation 5 to your gaming monitor?
Connect the PlayStation 5 in 4 steps

It's not difficult to connect a gaming monitor to a PlayStation 5. To help you as much as possible, we'll list all the steps and everything you need here:
- Put the monitor and PlayStation 5 on your desk
- Connect the PS5 and monitor with an HDMI cable
- Set the correct source via the OSD of your monitor
- Set up your PlayStation 5
- A PlayStation 5
- A gaming monitor with an HDMI 2.0 or 2.1 connector and a refresh rate of 120Hz or more
- An HDMI 2.0 or 2.1 cable (your PS5 comes with an HDMI 2.1 cable)
- A cup of coffee
Step 1: put the monitor and PS5 on your desk

Before you connect a monitor and PlayStation with each other, create the setup you want to have. For example, check where the HDMI ports of your monitor are so you can give the cable enough room. When your HDMI cable get clamped, it can get damaged. This results in a worse signal or even a complete image blackout. Also provide enough distance between the PlayStation 5 and the wall. This way, the hot air from the console and monitor can flow away more easily.
Step 2: connect the PS5 and monitor with the HDMI cable

When you like the setup, connect the monitor to the PlayStation 5. You'll find an HDMI 2.1 cable in the box of the PlayStation 5, so you don't have to buy it separately. Put 1 end of the cable in the PlayStation 5 and the other in your monitor. Turn on the PlayStation and the image shows up on the monitor. Is the screen still black? Go to step 3.
Step 3: choose the right source via the OSD of your monitor

Doesn't the monitor work after connecting and booting your PlayStation 5? You've probably selected the wrong source. A monitor often has more than 1 port, so you'll have to look for the right source. You can do this via the OSD of your monitor, which you can open via the buttons on your monitor. Choose the tab that allows you to select an input source, often indicated with a square with an arrow inside. Select the HDMI port you've plugged the cable into.
Step 4: set up your PlayStation 5
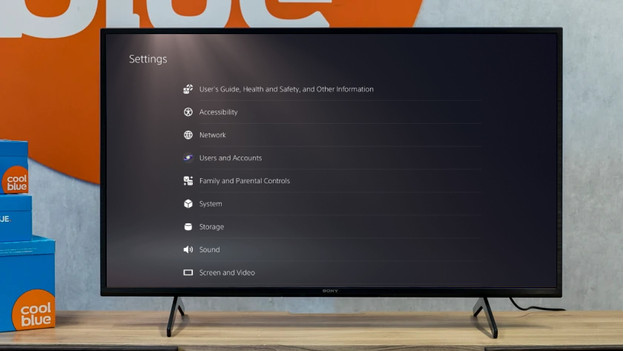
You can set the correct resolution and refresh rate of your PlayStation 5 from the home screen of your console.
- 1: Click the gearwheel in the top right of the home screen.
- 2: Select the option 'Screen and Video' in 'Settings'.
- 3: Click 'Video Output', scroll down and click 'Resolution'. Choose 720p, 1080p, 1440p, or 2160p.
- 4: To set up the refresh rate, click 'Video Output' in 'Screen and video', and scroll down to click 'Enable 120Hz Output'.
- 5: Select 'Automatic', so the refresh rate changes automatically.
What's the difference between the refresh rates of the HDMI 2.0 and 2.1?
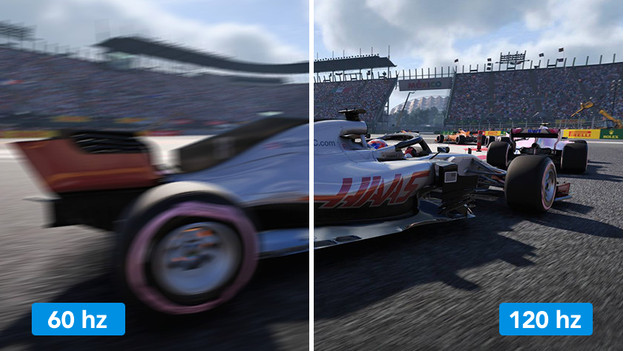
The HDMI version of your gaming monitor determines the maximum settings for your PlayStation 5. For the ultimate gaming experience, you need an HDMI 2.1 connector. This supports 4K (2160p) gaming at 120Hz. An HDMI 2.0 connector supports 4K at a maximum of 60Hz. Both versions support Full HD (1080p) and Quad HD (1440p) gaming at 120Hz and 144Hz. This makes an HDMI 2.1 monitor more future-proof, but it's a bit more expensive than an HDMI 2.0 monitor.
Gaming at 120 fps

Not all games support a refresh rate of 120 fps. This means you can just play at 120 fps with a couple of games. Large games like Call of Duty, Fortnite, and Formula 1 do support this refresh rate. Do you want to be sure your game runs at 120 fps? Check the specifications of the game online. We expect there to be more 120 fps games for the PlayStation 5 in the future. Keep an eye on our PS5 gaming calendar for that.


