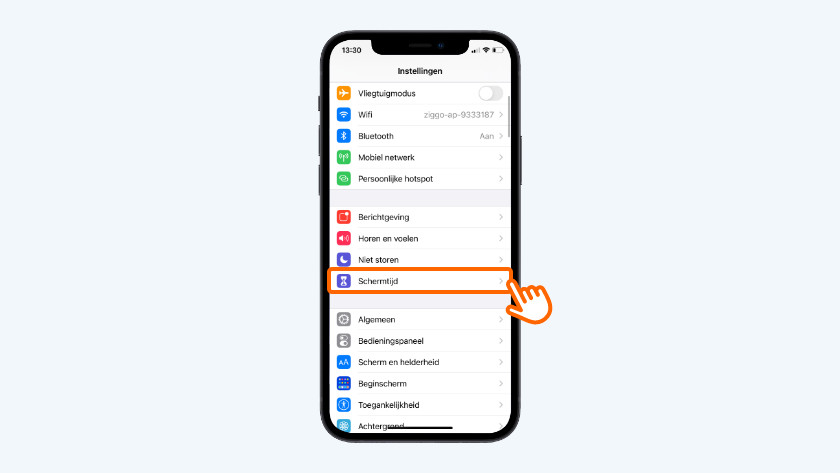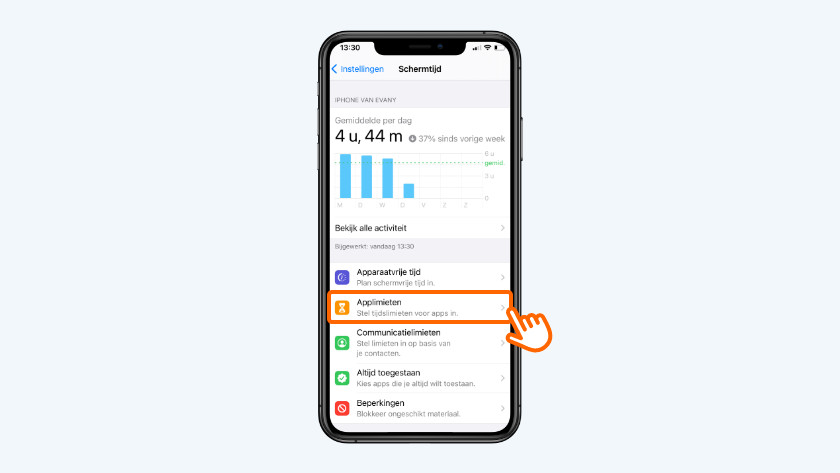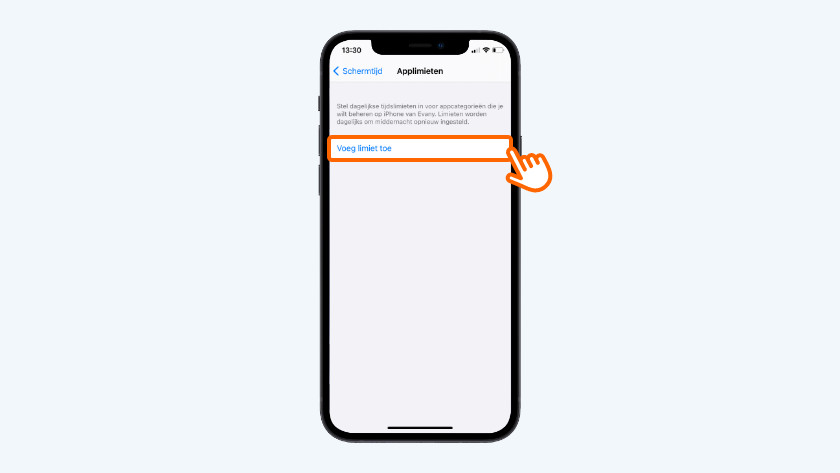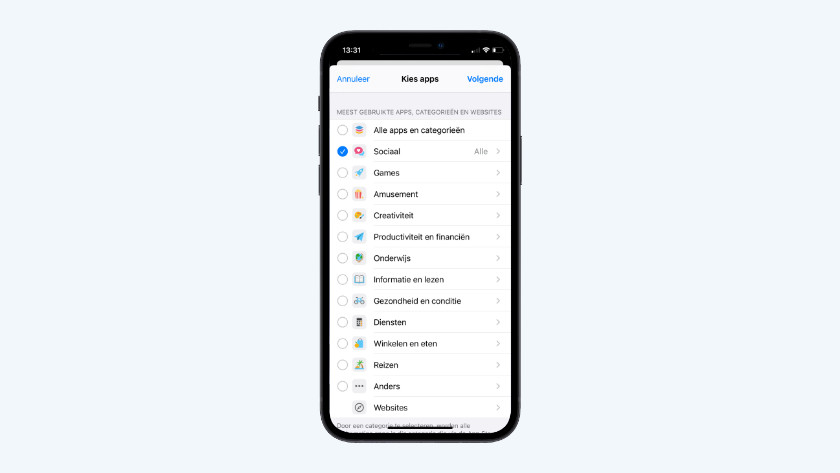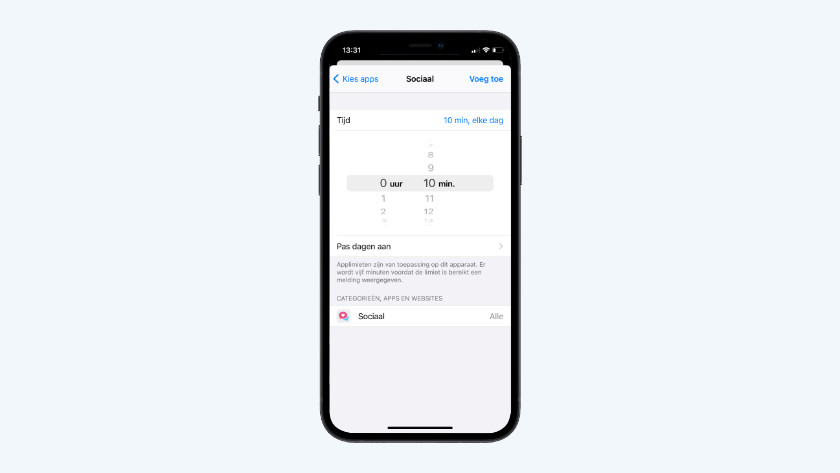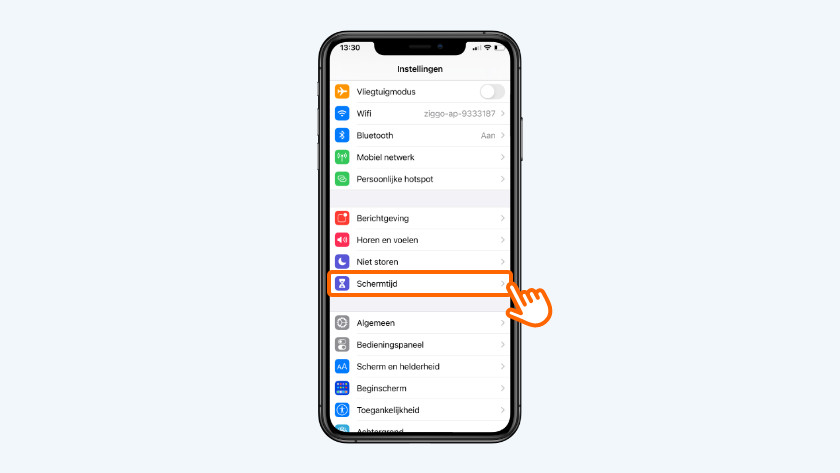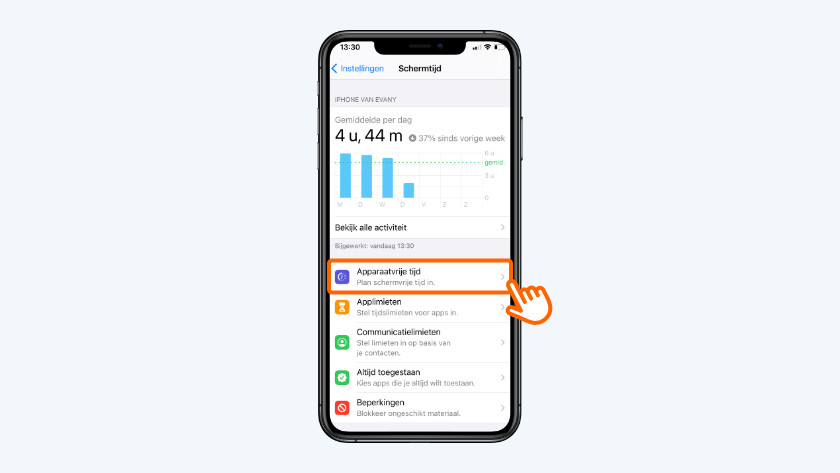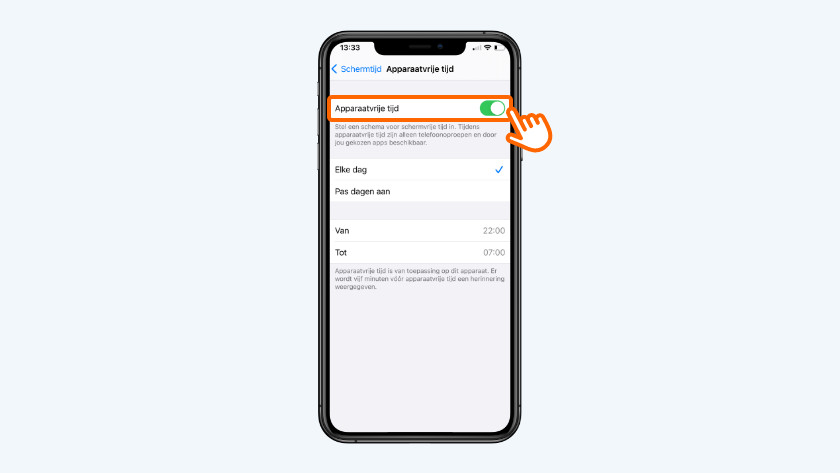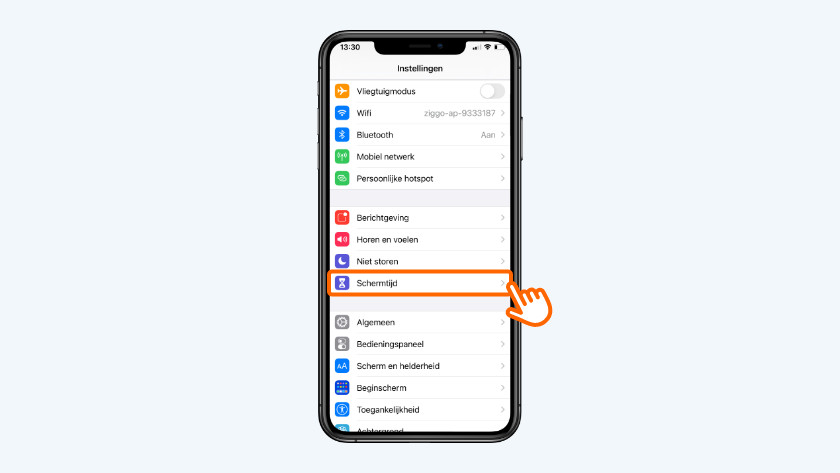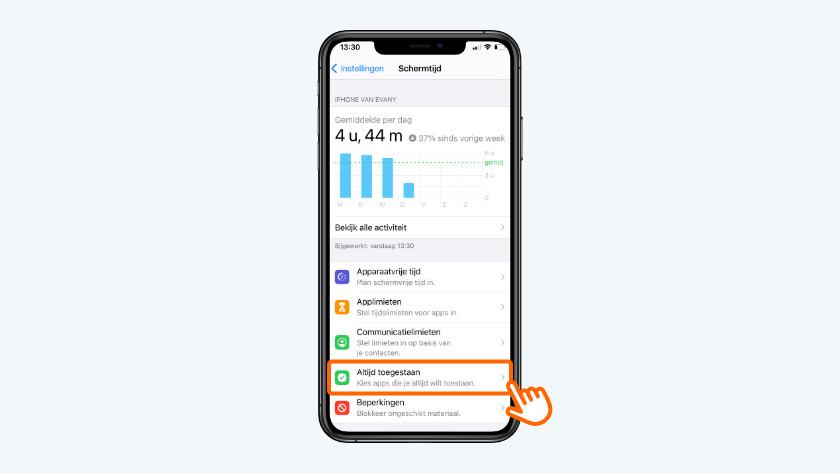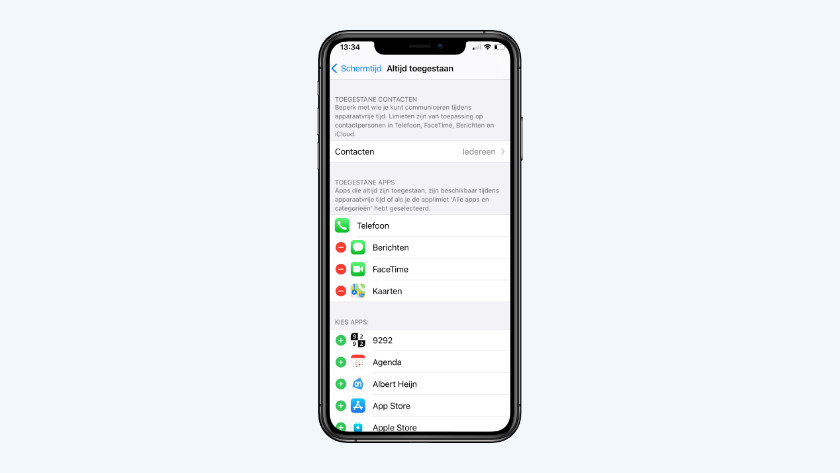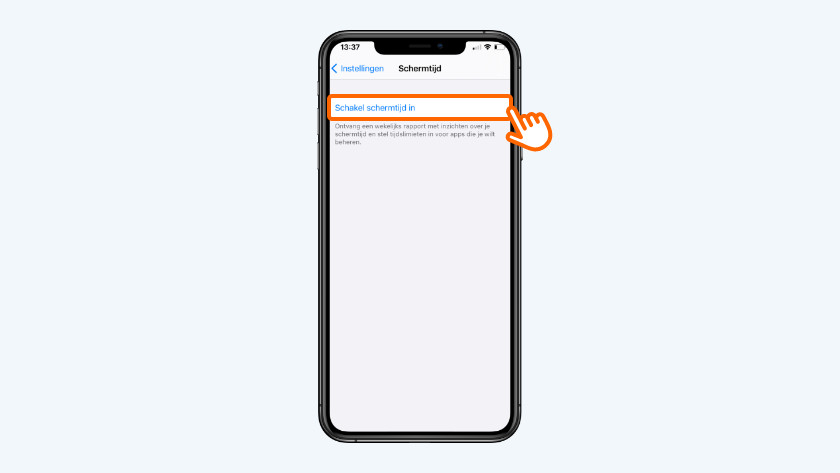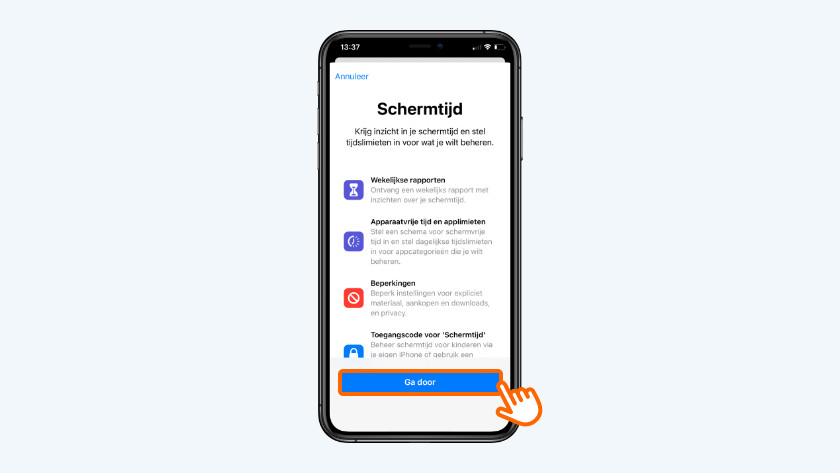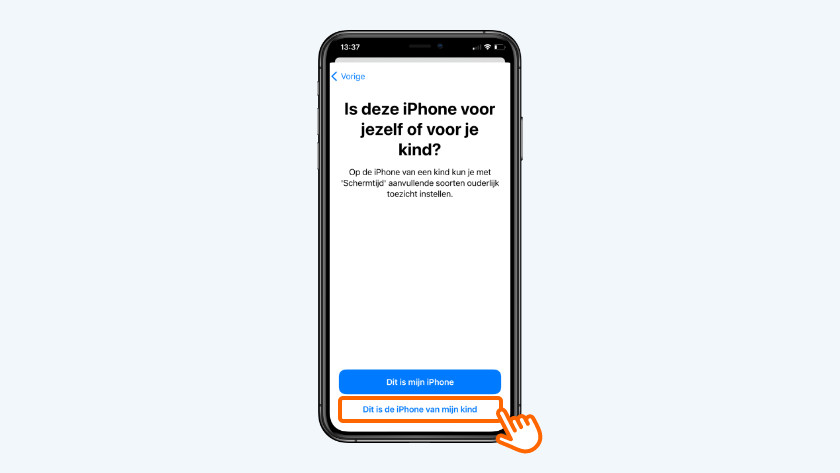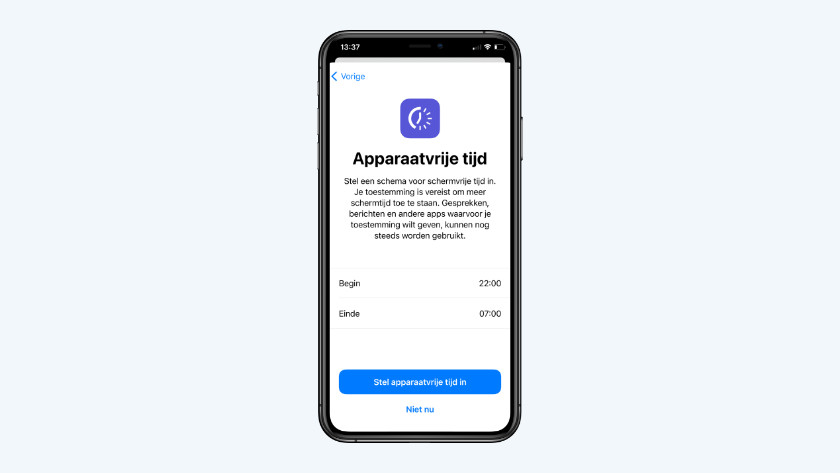How do you use Screen Time on your iPhone or iPad?
Get started with
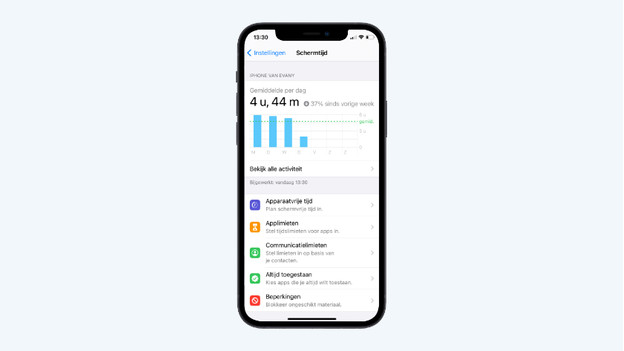
With Screen Time, you get insight into the time you spend on your screen. Want to reduce your screen time? Set limits. You can do this by setting a time, or by setting limits per app. Screen Time is available on every iPhone or iPad that has iOS 12 or newer or iPadOS 13 or newer. Another useful feature is that iCloud synchronizes Screen Time on all your devices. Have you exceeded the limit on your iPhone? You won't be able to secretly continue on your iPad.
- Tip 1: set app limits
- Tip 2: determine the downtime
- Tip 3: apps that are always allowed
- Tip 4: use Screen Time for your kids
Tip 1: set app limits
You can set a limit per app or per category. Set after how much time the app can't be used anymore. Have you exceeded the limit for Facebook and are you switching do the browser version? Nice try, but the limit applies to both apps and their corresponding websites.
- Go to the 'Settings' app and tap 'Screen Time'.
- Choose 'App Limits'.
- Tap 'Add Limit'.
- Choose a group and tap 'Next'.
- Set the limit and tap 'Add'.
Tip 2: determine your Downtime
You don't have to set limits for certain apps specifically, you can also set a limit on your screen time in general. With Downtime, you lock all your apps from a set starting time. Lock all your apps from 22:00 until 07:00 hours, for example. You can select apps that are always allowed, those won't be locked.
- Open 'Screen Time' in the 'Settings' app.
- Choose 'Downtime'.
- Turn on 'Downtime'.
- After that, choose the days, start times, and end times of the 'Downtime'.
Tip 3: select the apps that are always allowed
You may have set the downtime, but maybe you'd like to be able to always use certain apps. An important app for your job, for example. Or an app you simply can't live without. You can choose which apps are always allowed yourself.
- Open the 'Settings' app on your iPhone or iPad and choose 'Screen Time'.
- Tap 'Always Allowed'.
- Add apps or remove them by tapping the + or - buttons.
Tip 4: use Screen Time for your children
With Screen Time, you become more aware of the time you spend on your device. It's also useful to monitor the screen time on your children. Screen Time works with Family Sharing. So you'll receive a report about your child without having to check their iPad every time. You can also set app limits for your child beforehand.
- Go to the 'Settings' app and choose 'Screen Time'.
- Tap 'Turn On Screen Time'.
- Tap 'Continue'.
- Select 'This is My Child's Device'.
- Choose a start and end time and tap 'Set Downtime'.