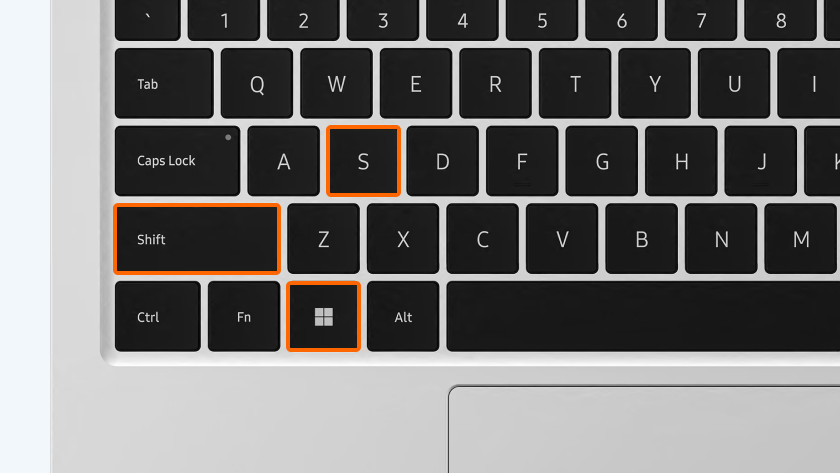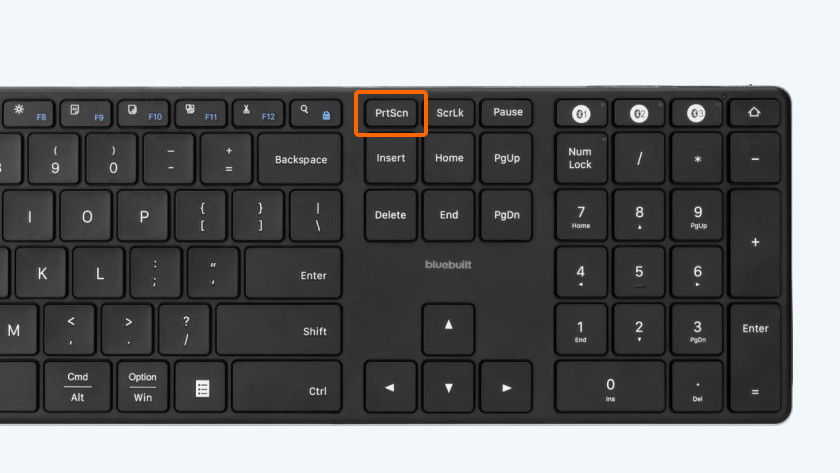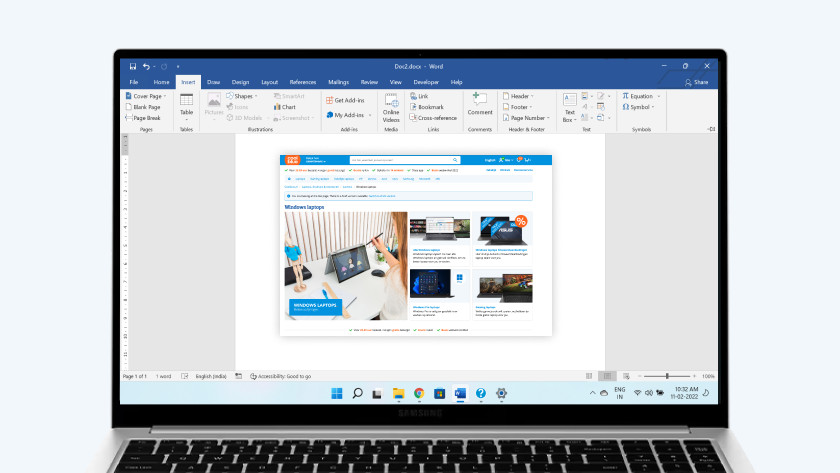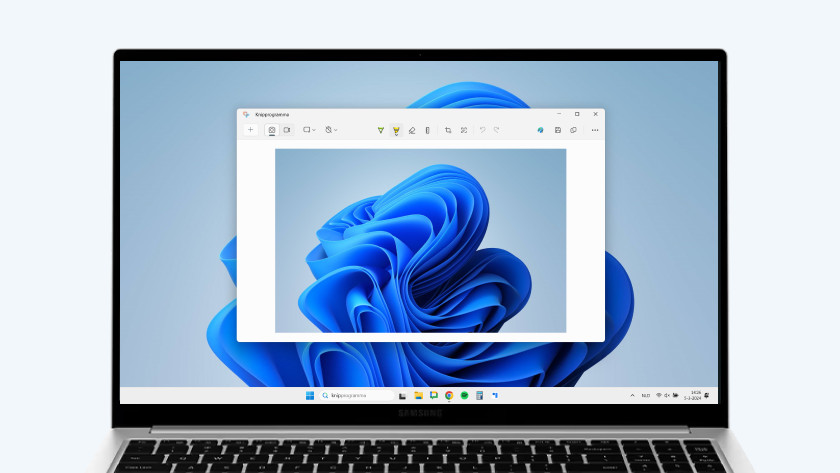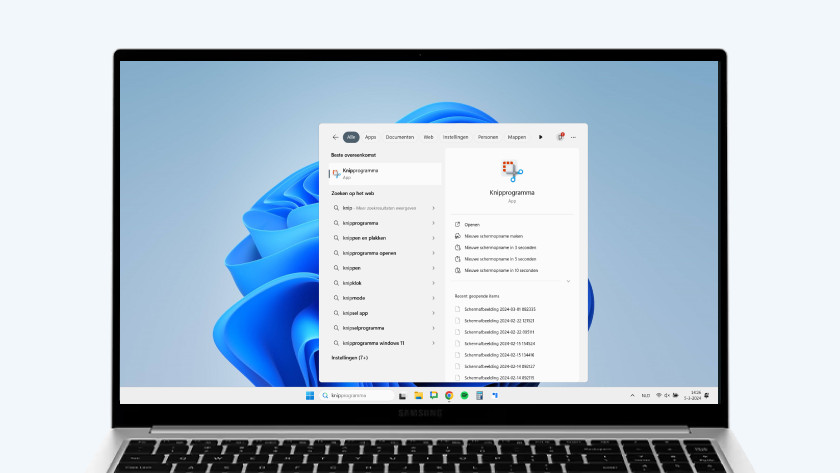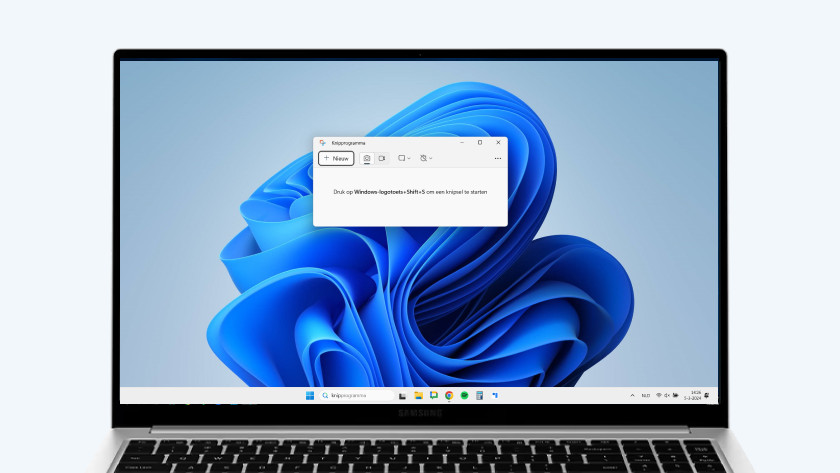How do you take a screenshot in Windows?
Different types of screenshots

First, think about what kind of screenshot you're going to take. Want a screenshot of your entire screen? Do you need a screenshot of one window or program? Or do you want to select a part of the screen yourself and take a screenshot of it? There are several ways to take a screenshot.
- Use the key combination: Windows + Shift + S
- Use the Print Screen button
- Use the Snipping Tool
Option 1: use the key combination
The easiest way to take a screenshot is with the Windows key combination.
- Press 'Windows' + 'Shift' + 'S' at the same time.
- A bar with various screenshot options will now appear at the top of your screen.
- Choose what kind of screenshot you're going to take and select it in the options bar. The options are: take a rectangular or freeform screenshot of part of the screen, a window screenshot, or a full screenshot.
- Did you take a screenshot of the part of the screen? Hold down the left mouse button and move your mouse across the screen.
- Then, save the screenshot to a text file or via your clipboard.
Option 2: use the Print Screen key
You'll often find a Print Screen key on the keyboard. You'll usually see the abbreviation PrtScn on the key. Not all keyboards and laptops have this button.
- Press the Print Screen button. You're now taking a screenshot. Is the text blue? Press 'Fn' + 'PrtSc'.
- Your screenshot is now on your clipboard. Go to the file where you want to paste your screenshot, such as a text file or a chat.
- Then, click 'Ctrl' + 'V'. You've now pasted your screenshot into a file.
- Do you want to save your screenshot? Go to your clipboard and click 'Save'.
Option 3: use the Snipping Tool
Windows has a standard Snipping Tool that you can use to take a screenshot.
- Search for 'Snipping Tool' in the search bar and click on the program.
- Now, select the part of the screen you want to take a screenshot of. Hold down the left mouse button and move your mouse across the screen.
- Your screenshot will now appear in a new window.
- Click 'Save'. You can now choose the name of your screenshot and where you want to save it.