
How do you take a screenshot on your Apple MacBook?
Take a screenshot

You want to take a screenshot of your screen. This is useful if you want to share something or want to capture something important. There are various reasons to take a screenshot. But how does that work?
- Tip 1: take a screenshot of the whole screen.
- Tip 2: take a screenshot of 1 window.
- Tip 3: take a screenshot of a selection.
- Tip 4: take a screenshot with the Screenshot app.
Tip 1: take a screenshot of the whole screen
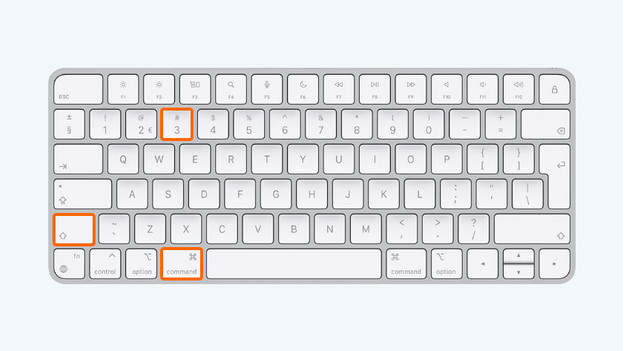
If you want to capture the entire screen, use the following key combination:
- Press Shift + Command (⌘) + 3.
- The screenshot will appear on your desktop.
Tip 2: take a screenshot of 1 window
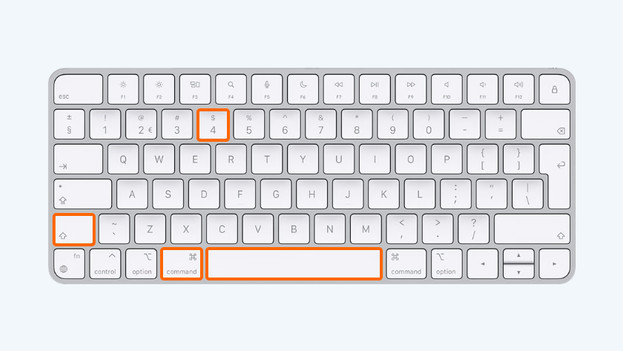
If you want to take a screenshot of a specific window that's open, use a different key combination:
- Press Shift + Command (⌘) + 4.
- Press the spacebar, which turns your mouse into a camera.
- Use the mouse to click the window that you want to take a screenshot of.
- The screenshot will appear on your desktop.
Tip 3: take a screenshot of a selection
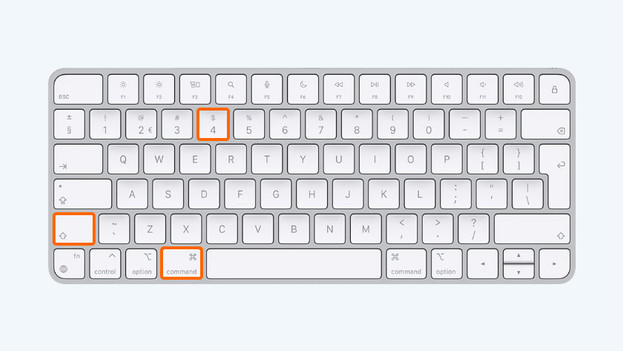
If you want to take a screenshot of a manual selection of the screen, go through the following steps:
- Press Shift + Command (⌘) + 4.
- The mouse now turns into a cross.
- Hold down the left mouse button in the place you want to start your selection and drag the cross over the screen.
- At the end of your selection, you release the left mouse button.
- The screenshot will appear on your desktop.
Tip 4: take a screenshot with the Screenshot app
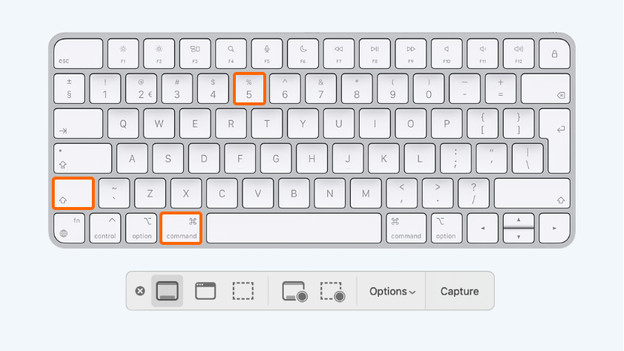
The macOS Mojave and onwards provide a Screenshot app. In this app, you can find extra tools. If you want to open the app, use the following key combination:
- Press Shift + Command (⌘) + 5.
From left to right, the icons in the app mean the following:
- Capture the entire screen
- Capture a window
- Capture part of the screen
- Record the entire screen
- Record part of the screen
Below Options, you can find things like a timer, the option to record the cursor, and you can select the location where you want to store your screenshots or recordings.


