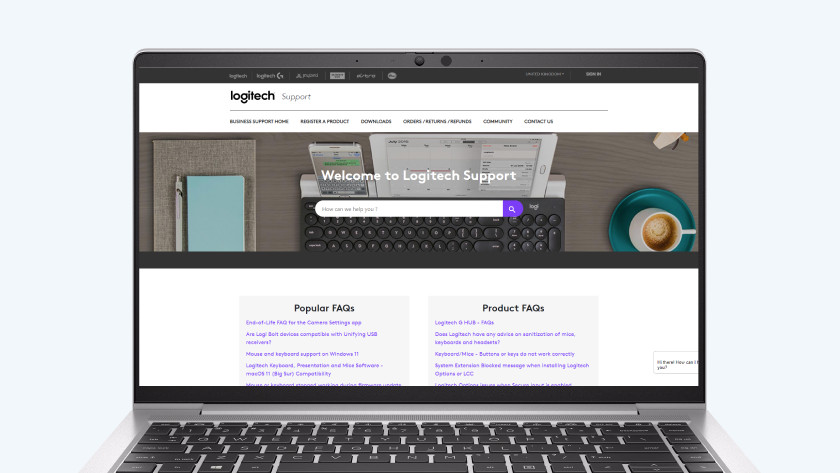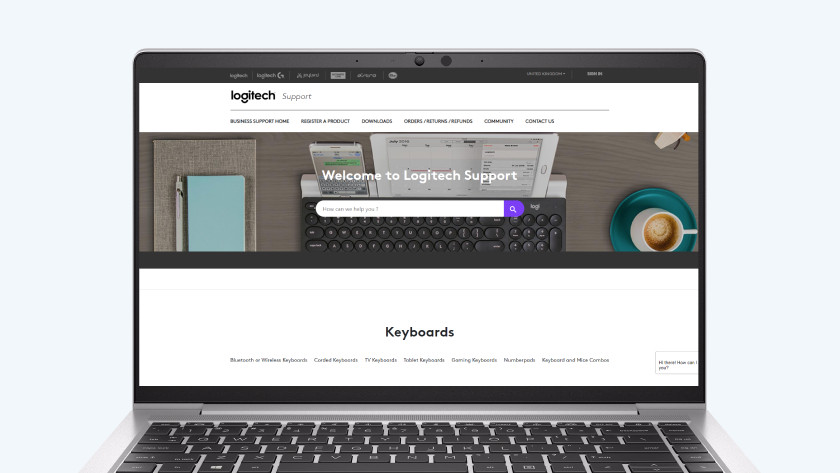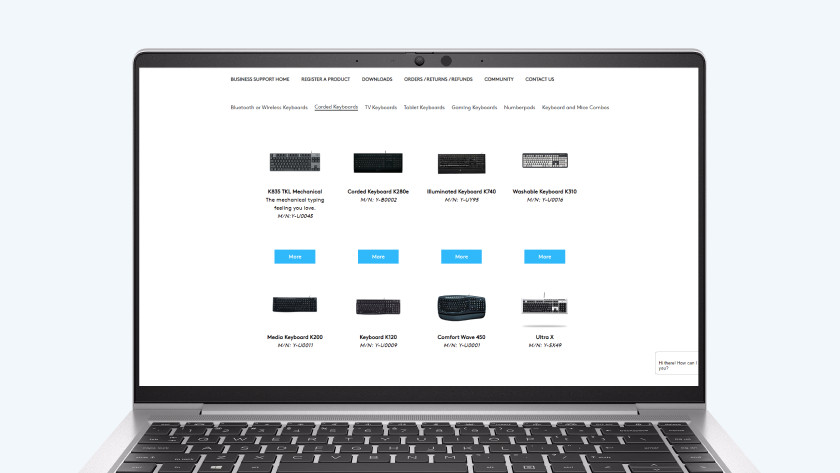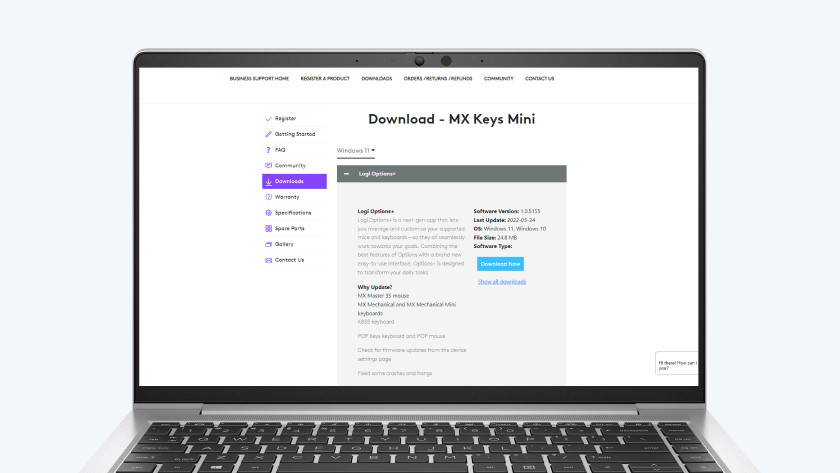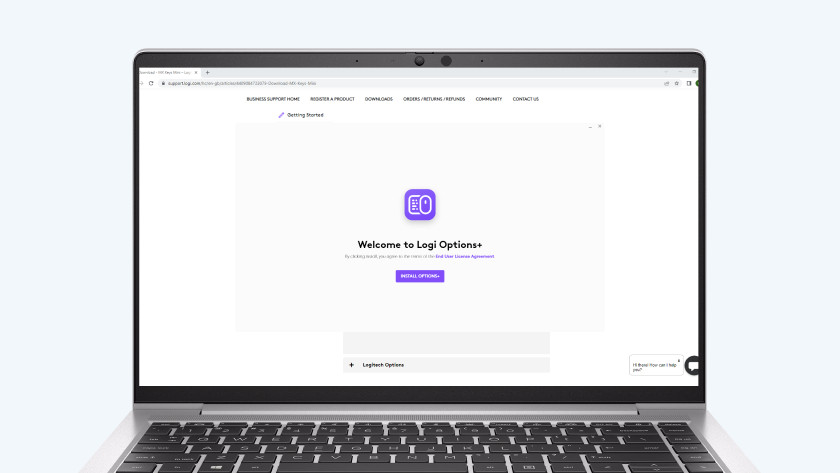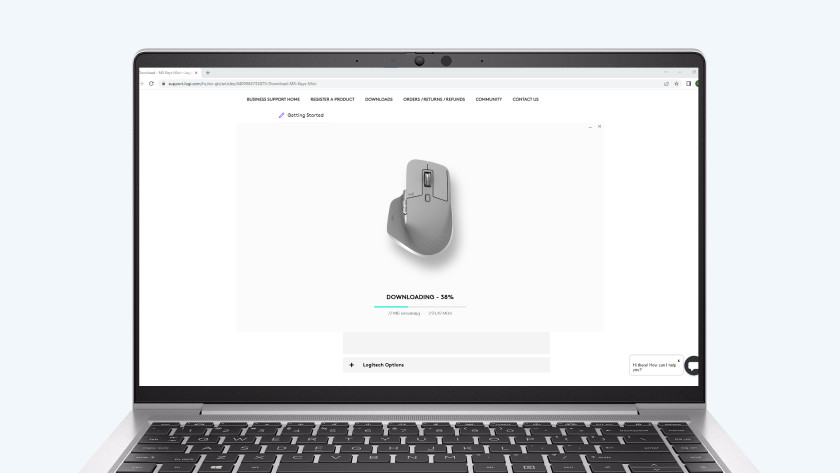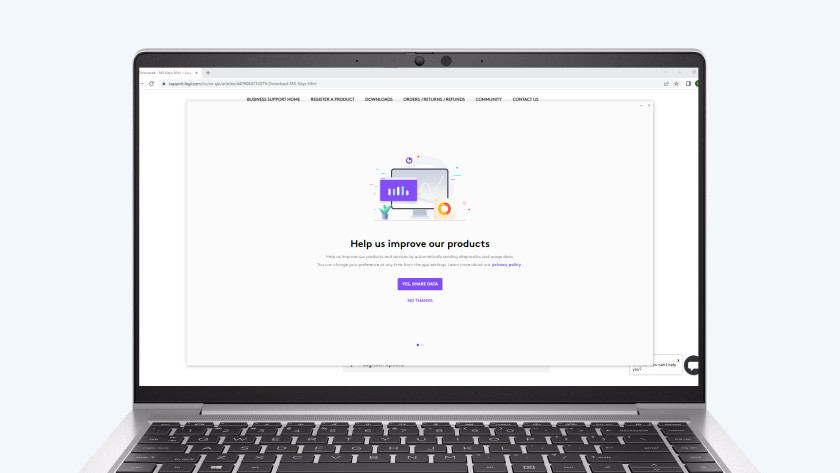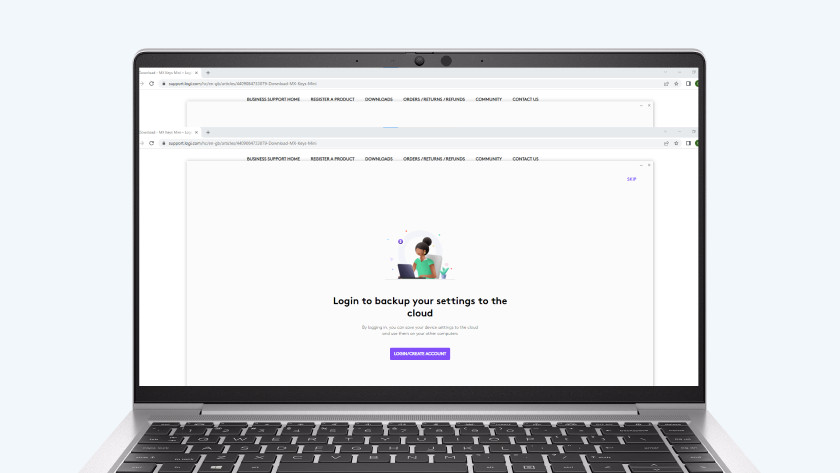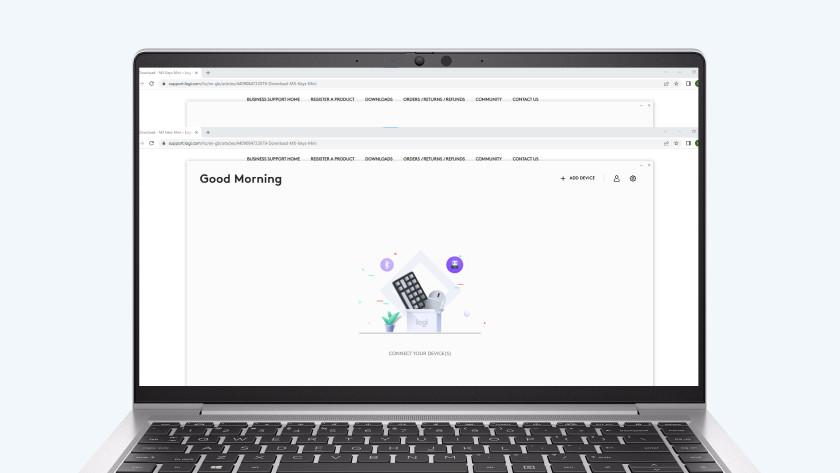Update the software for your Logitech keyboard
Step 1: go to the right page
-
Go to the Logitech website
-
Click the appropriate category
-
Click on 'More' for your keyboard
-
Click on 'Downloads'
- Go to https://support.logitech.com and click 'Keyboards'.
- Do you have a wireless or wired keyboard? Click the category your keyboard belongs to.
- You'll now see all keyboards within this category. Find your keyboard and click 'More'.
- You've now arrived at the support page of your keyboard. Click 'Downloads' for an overview of the latest apps and software, such as SetPoint, Unifying Software, and Logitech Options.
Step 2: download the software
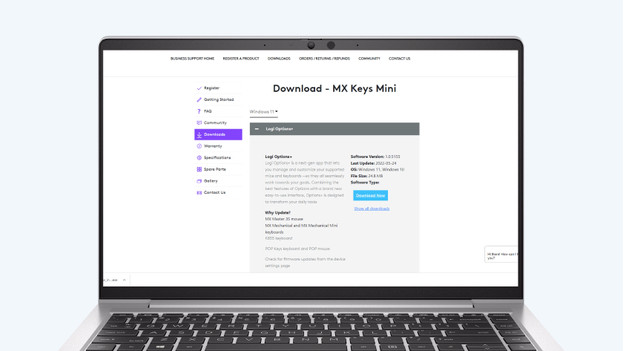
- Choose the software you want to update and click 'Download now'. You'll see the progress of the download at the bottom of the screen. Note: I'm using the Logitech Options software in this example.
- Click the .exe file when it has finished downloading. A pop-up appears: 'Do you want to allow this app to make changes to your device?'. Click 'Yes'.
Step 3: install the software
-
Choose "Install Logitech Options"
-
Choose whether you want to share analytical data
-
The installation of the program begins
-
Click on "Sign in or create account"
-
The new software is on your computer
- A pop-up appears with 'Welcome to Logitech Options'. Choose 'Install Logitech Options'.
- In the next screen, you can choose if you want to share analytical data with Logitech.
- The installation of the software now begins. You can tell by the window 'Installing... Logitech Options'.
- In the next window, choose 'Sign in or make an account'.
- Once you're signed in, you'll have the latest version of the software on your computer.
Do you already have the software?
Do you already have the software installed on your computer or laptop? In that case, it's important to check if there's an update available. Open the software. I'm using Logitech Options as an example here. Click 'More' and then click 'Software'. If the box next to 'Automatically check for updates' is checked, your software is up to date. Is the box not checked? Read the following steps to update the software.
Step 4: update software
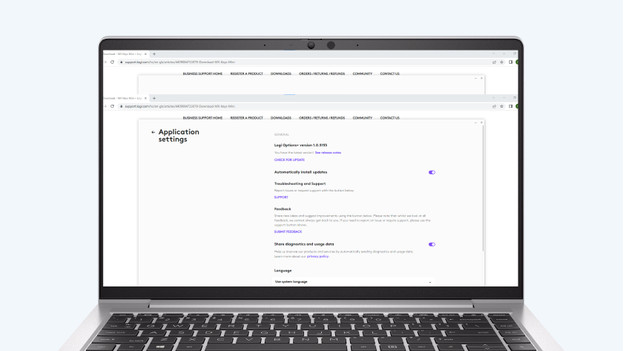
- Click the button 'Check for updates' under 'Software'. If there's an update available, a notification will appear at the bottom of the screen.
- If you click on this, a pop-up appears asking ''Do you want to allow this app to make changes to your device?'. Click 'Yes.
Now continue at step 3.1 and follow the steps for installation of the software.