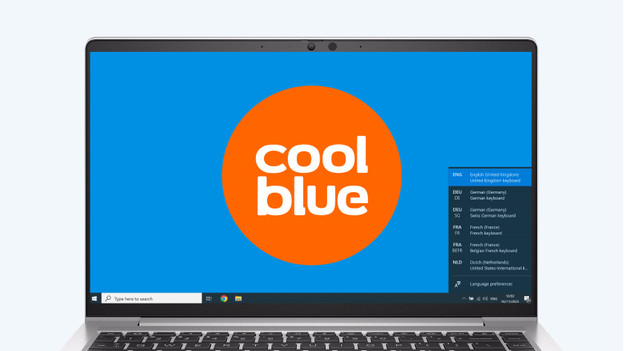5 tips if your Windows keyboard displays the wrong characters
5 tips for when your keyboard shows the wrong characters
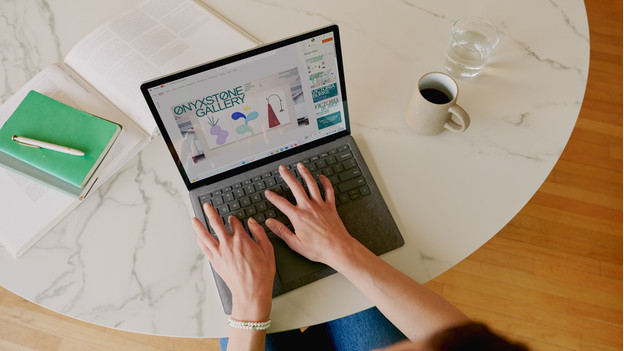
Typing the wrong characters has several causes. Did you choose @, but do you see ''? You have the wrong key combination. When you type ? and see =, you have the wrong input language. Did you press the Q key, but see an A? You have the Belgian/French (AZERTY) layout. Did you press the Y key, but see a Z? You have the German (QWERTZ) layout. Luckily, you can easily solve these problems. You can try these tips quickly and easily:
- Tip 1: change the layout via menu bar
- Tip 2: change the layout via the shortcuts
- Tip 3: change the layout via the control panel
- Tip 4: set your keyboard layout per window
- Tip 5: delete unnecessary keyboard layouts
Tip 2: change the layout via keyboard shortcuts

You can quickly switch between your settings via a number of keyboard shortcuts. These combinations allow you to quickly find the right language or layout.
- Press Alt and Shift or Crtl and Shift at the same time and the keyboard language switches to the next in line right away. Press this combination until you have the correct language.
- Hold down the Windows key and press the spacebar. You'll now see a menu with all layouts. Hold down the Windows key and use the spacebar to scroll through the menu. Did you find the right language? Release the keys.
Do you want a different keyboard shortcut combination? Go to Control Panel, choose 'Devices', and go to 'Typing' in the left menu. Scroll down to 'Advanced keyboard settings' and click 'Keyboard shortcuts for input languages'. You can create your own combinations here if you want to quickly switch between languages.
Tip 3: change the layout via the control panel

Didn't these quick solutions work? Go to the Control Panel and choose 'Time and Language'. Click 'Language' in the left menu and search for your language under 'Preferred languages'. Select your language and click 'Options'. Choose the layout you need here.
- For Dutch users, this is 'United States (International) QWERTY'.
- For Belgian and French users, this is AZERTY.
- For German users, this is QWERTZ.
Isn't your keyboard listed here? Click 'Add a keyboard' and find the correct layout.
Tip 4: set your keyboard layout per window
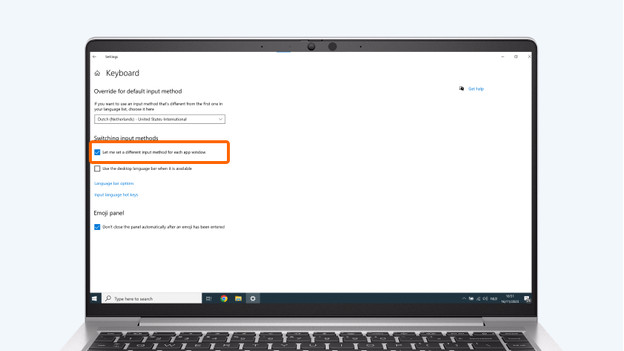
If you need a different language for certain programs, set a default language for this. Go to 'Advanced keyboard settings' in Control Panel. Here, you can select 'Set a different input method for each app window'. When you switch languages now, it only applies to your open window. For example, set the French AZERTY layout for your text editor. Now when you switch to your web browser, you'll use the default keyboard layout. This way, you can easily set a unique keyboard layout per Windows window or program.
Tip 5: delete unnecessary keyboard layouts
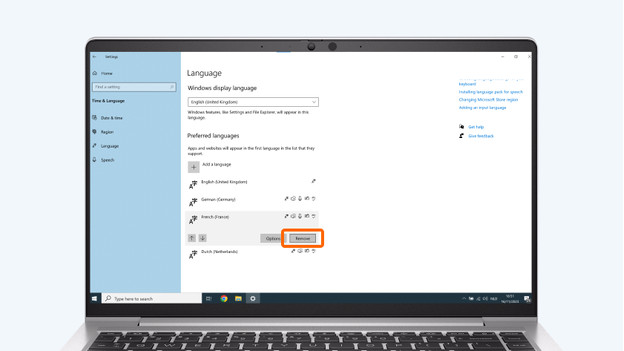
Do you see more settings per language, but are you only using one? Delete the other layouts. This way, you can no longer accidentally switch keyboard settings. Click on the wrong keyboard and then click 'Delete'. Do you want to know which layout you should have? Have a look at tip 3 for the list per language.
Frequently asked questions for language problems

How do you know which layout you have with more than 1 language per keyboard?
Can you add languages that use a different alphabet?
What are the biggest differences between QWERTY, AZERTY, and QWERTZ?