How do you set up a TP-Link Deco WiFi system?
What do you need?

- The modem of your provider
- A network cable
- The TP-Link Deco set
- A smartphone or tablet with iOS or Android
- The TP-Link Deco app
Step 1: install the app on your phone
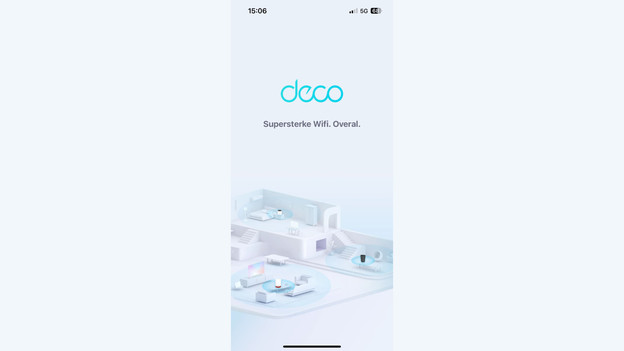
You can manage your TP-Link Deco system with the Deco app on your smartphone or tablet. Download it in advance, so you can easily set up the Deco in the next step. To use the app, you need a TP-Link account. Log in with an existing account or create a new account.
Step 2: turn off the signal of your modem
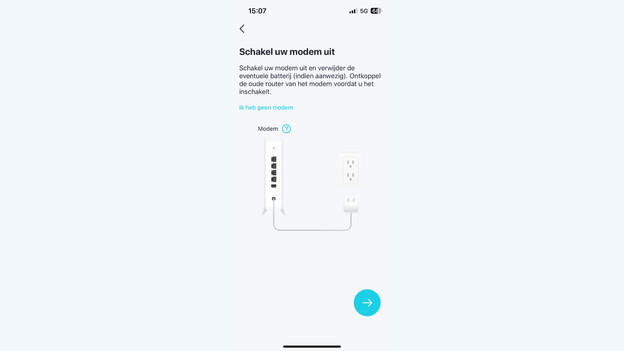
To provide a good signal, turn off the modem. Do this via a physical button on your modem or via the app of your provider. On your modem, you can find a 'WiFi' or 'WPS' button. Press this for 30 seconds. The 'WiFi' light on your modem starts blinking or turns off.
Step 3: connect the base station
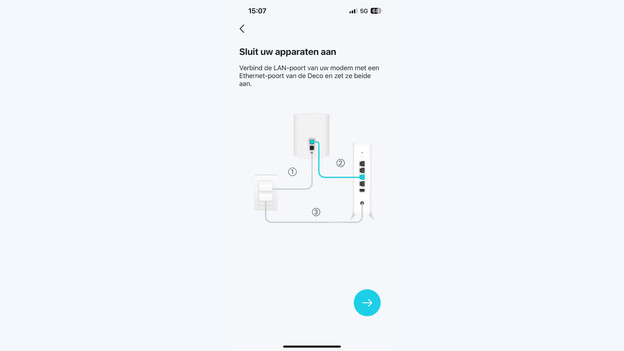
Turn off your modem, which you'll find in the fuse box. Make sure you have the Deco base station on hand. Next, connect a network cable between the yellow connector on your modem and the left connector on your TP-Link Deco main station. Plug the connector of your first Deco station into the socket. After that, turn your modem back on. The light on the Deco will be yellow. Wait until it turns blue.
Step 4: set up the base station with the app
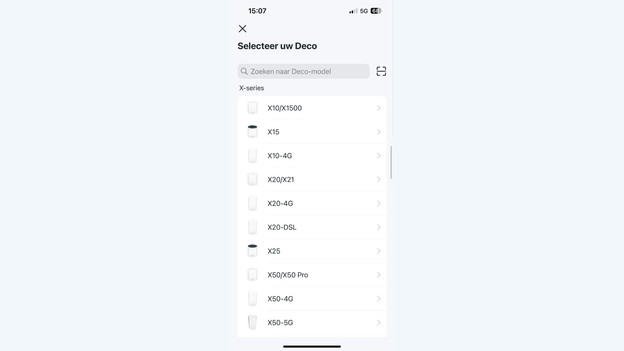
In the Deco app, tap 'Next' and choose the location of the first station of your Deco network. Tap 'Next' again and enter a name and password for your WiFi network in the next window. Write this information down so you don't forget it. Or use the information that you also used with your previous router or modem. Tap 'Next' again and the base station of your TP-Link Deco mesh system is set up. The light turns green.
Step 5: add a station to your Deco system
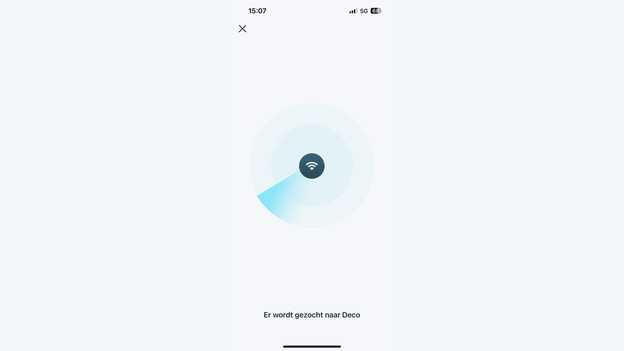
Place the second Deco station at a location of your choice and plug the connector in the socket. As soon as the light turns blue, tap 'Add another Deco' in the app. Indicate where you placed this station and tap 'Next'. The light will turn green when the satellite is connected to the main station. Isn't the Deco satellite getting a wireless connection? Try to move it closer to the main station.
Step 6: connect to your new WiFi network
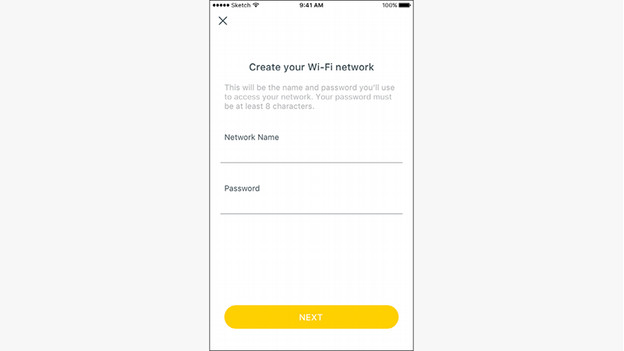
Now that your WiFi mesh system has been set up, you can connect to the new network. Set up your laptop, phone, and other devices to the new network you just created. Use the password you set in step 3. You can read how to connect to a WiFi network in the manual of your product.
Step 7: other options in the Deco app
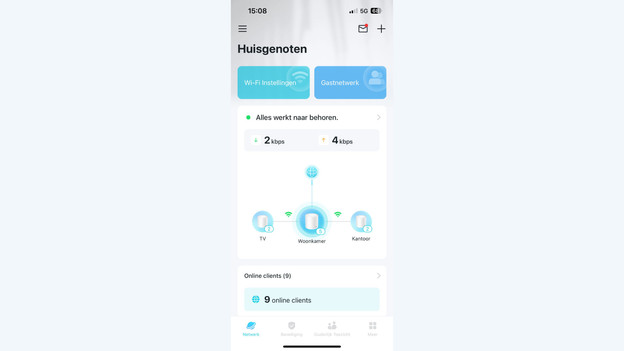
You can easily see which Deco stations are online in the main screen in the TP-Link Deco app. You can also see the speed of your internet connection. Tap the 3 lines to set more options. You can make sure that all devices in your network are protected against viruses and hackers with Antivirus, for example. This way, you can set up a guest network under WiFi, allowing your friends to easily access your wireless network.


