
How do you set up parental controls on your router?
TP-Link Deco
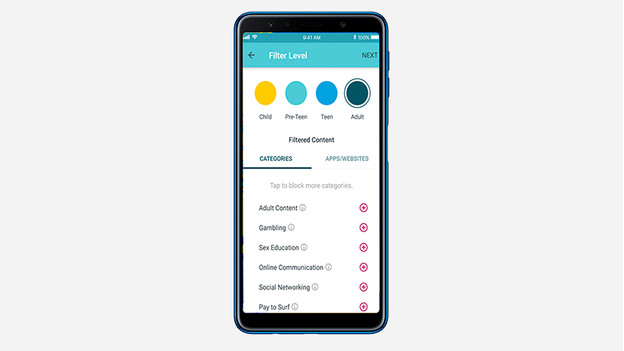
You set up the parental controls for your TP-Link Multi-room WiFi system in the Deco app.
- Tap 'Parental Controls' in the first screen of the app.
- In the screen that follows, tap the plus sign to create a profile per child and enter a name.
- You can easily choose a preset filter based on the age of your child.
- Adjust the filters as desired and block individual apps and websites if necessary.
- Indicate the times when your child is allowed online and add the devices your child uses to the list.
- In the same way, change the filters that apply to your children.
Netgear
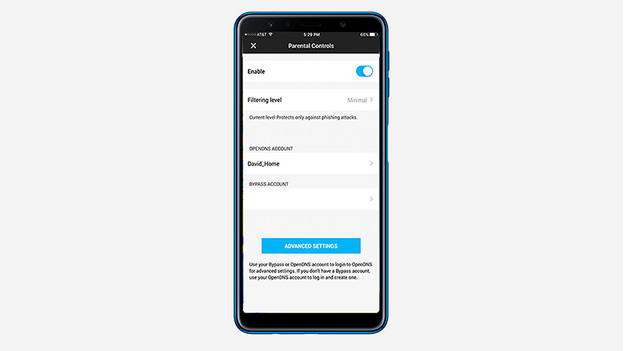
You use the Netgear Orbi or Netgear Genie app to set up the parental controls on your Netgear router or Netgear Multi-room WiFi system. These work the same way.
- In the first screen of the app, select the block 'Parental Controls'.
- Choose a security level from low to high or tap 'custom' to set your own filter.
- Enter the times at which your child is allowed online.
- With Netgear, your filters are automatically applied to every device. Do you want to exclude your own laptop or telephone? Set this up by creating a 'bypass account'.
- Use this account by installing the Netgear app on all your own devices and logging in on those with your own account.
Note: Orbi systems with WiFi 6 don't support parental controls.
Linksys
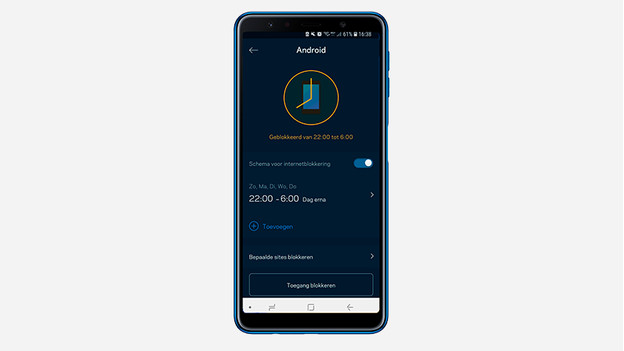
With the Linksys app on your iPhone or Android, you can easily set up parental controls on your Linksys router or Linksys Velop Multi-room WiFi.
- Open the app and go to 'Parental Controls' at the very bottom of the first screen.
- With Linksys, you can't create a general profile or a profile per child, but you filter per device. This is useful if your child has a smartphone and laptop.
- Add a device and on the next screen indicate the times at which your child is allowed online with this device. Tap save in the top right corner to save this.
- In the same screen, tap 'block site' to add websites that your child isn't allowed to visit. Click save again to save this list.
- By pressing the large button 'block access', you ensure your child can no longer use the internet on his device with one push of a button.
Asus

Use the web interface of your Asus router at http://router.asus.com to set up parental controls.
- Click 'AiProtection' in the web interface on the left to create a new filter. Note: in older versions of the software, this option is called 'Parental Control'.
- Click the Web & Apps Filters tab and turn it on. Now choose the device you want to restrict internet use for. For example, your son or daughter's smartphone.
- Choose the content you want to block based on one of the preset filters. Then click the plus sign to add these settings to the list.
- You can then fine-tune the various subjects. For example, you can decide that your children are allowed to use certain chat services, but not others.
- Under AiProtection or 'Parental Controls', use the Time Scheduling tab to set per device when it's allowed online and when it's not allowed.
- Do you want to block a specific website? Navigate to 'Firewall' in the left menu and then choose 'URL Filter'.
- Add a website here that you want to block and press apply to activate this filter. Note: this applies to all devices within your network, so you can't visit this site yourself.


