
Get started with Bluetooth on your Apple MacBook
Get started with Bluetooth on your MacBook
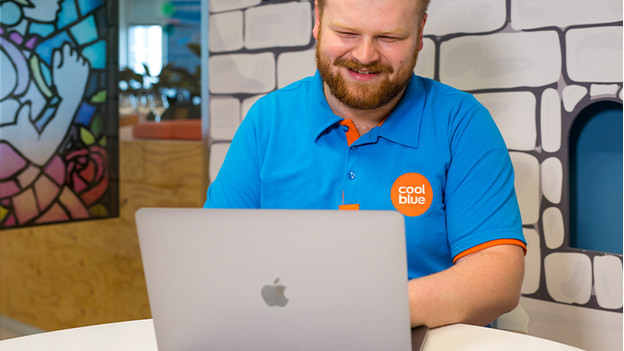
We have 4 tips on how to use Bluetooth on your MacBook, so you can connect devices wirelessly.
- Tip 1. Connect 1 or more Bluetooth devices.
- Tip 2. Check the battery percentage via Bluetooth.
- Tip 3. Change the name of your connected devices.
- Tip 4. Use your iPhone or iPad as a personal hotspot.
Tip 1: connect 1 or more Bluetooth devices
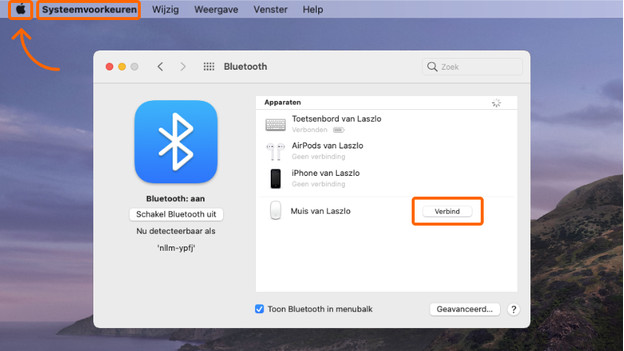
You can start using the Bluetooth devices included with your Mac right away. If you purchase a Bluetooth device separately from your Mac, you can follow these 4 steps:
- Turn on the Bluetooth product with the on/off button.
- In the menu bar, choose the Apple logo > System Preferences > Bluetooth.
- The Bluetooth Preferences window opens. You can find all available Bluetooth devices here.
- Select the right device and click Connect.
If you want to (dis)connect a device more quickly, check the box for Show Bluetooth in Menu Bar in the Bluetooth Preferences window. This is where you can quickly manage which devices you connect from now on.
Tip 2: check the battery percentages via Bluetooth
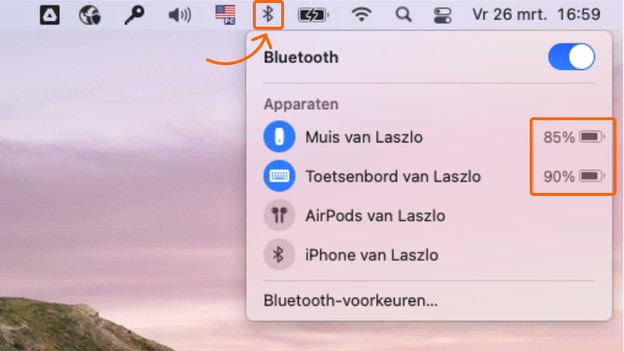
Wireless devices have a rechargeable battery. How long a device lasts on one full charge differs per product. Keep an eye on the battery percentage and avoid being caught off guard when your devices suddenly turn off. You can do so as follows:
- Click the Bluetooth icon in the menu bar.
- Check which percentage is indicated next to the devices that are indicated in blue.
Some wireless devices warn you when the battery is almost empty. You recognize this by an orange or blinking indication light.
Tip 3: change the name of the connected devices
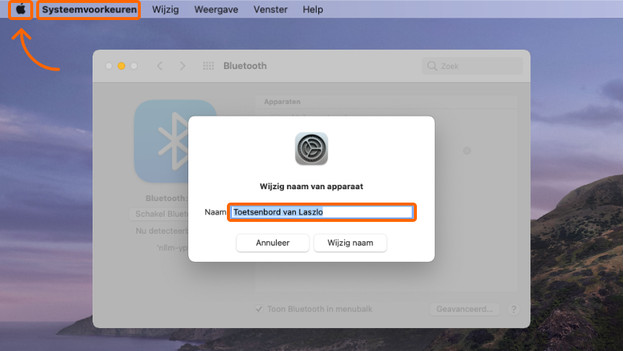
Bluetooth devices usually have a pre-set name. Do you want to personalize the name or change it? We'll explain how you can easily do this:
- Go back to Bluetooth Preferences.
- Move the cursor to the device that you want to rename.
- Press the following key combination at the same time: command (cmd) + right mouse button.
- Choose Rename.
- Type in the correct name and click Rename again.
- Your device will now have the right name.
Tip 4: use your iPhone or iPad as a personal hotspot
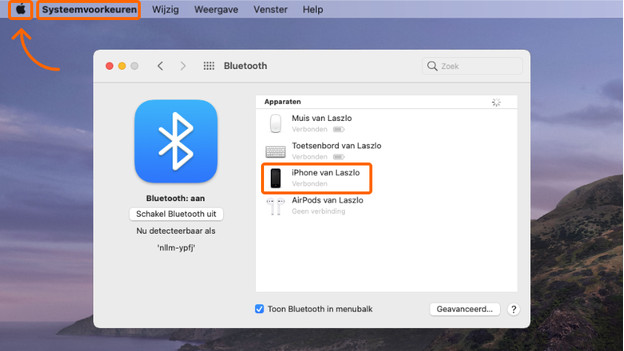
Don't have a WiFi connection on your MacBook? You can create a personal hotspot via your iPhone or iPad and use mobile data. Go through these 4 steps:
- iPhone or iPad: go to Settings > Personal Hotspot > turn on Allow Others to Join.
- Turn on Bluetooth on your iPhone or iPad.
- MacBook: connect your MacBook to your iPhone or iPad via Bluetooth.
- Follow the additional instructions on your MacBook and you're connected to the internet.


