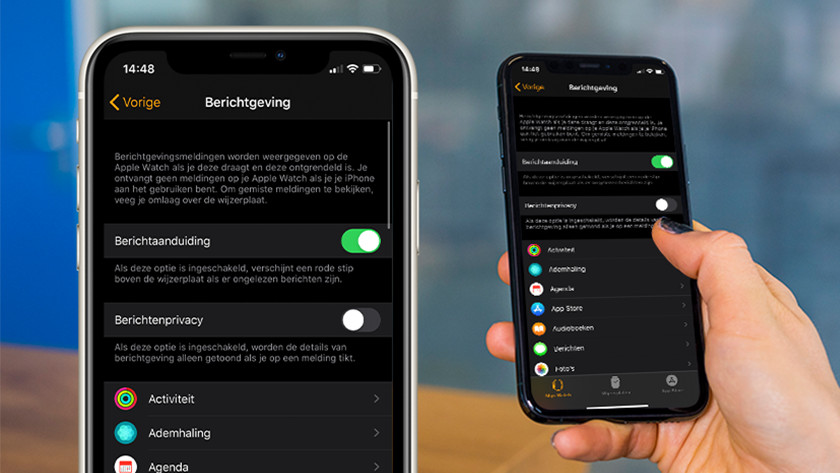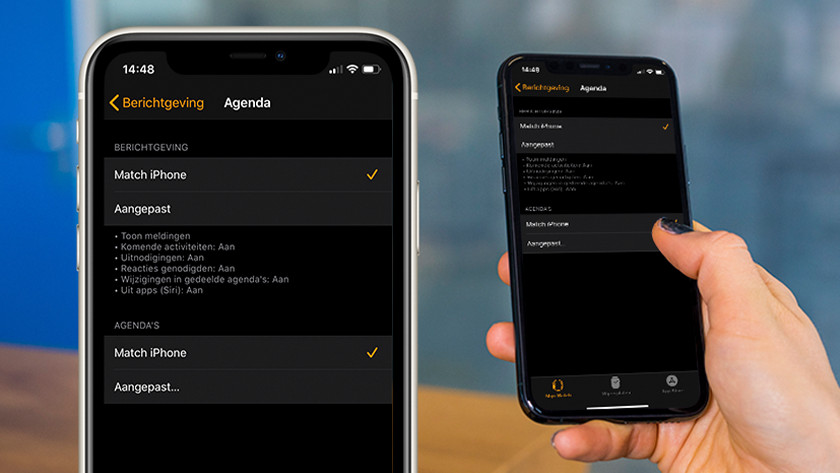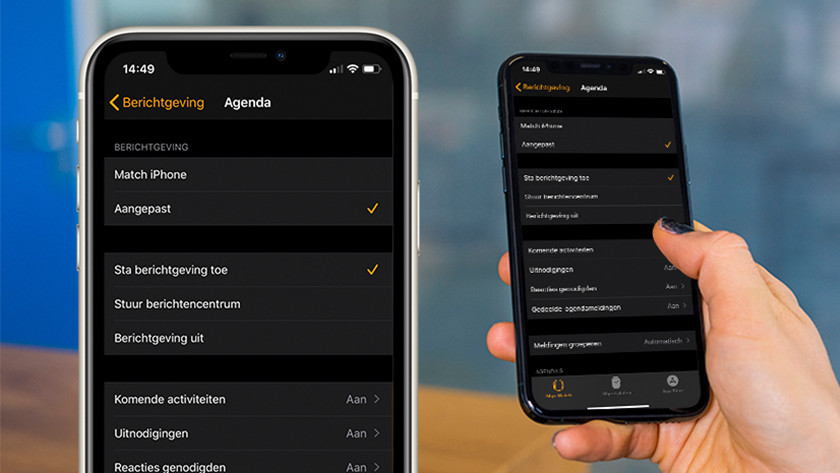How do you prepare your Apple Watch?
Get started with your Apple Watch

To get started with your Apple Watch right away, first set up some useful things.
- Make sure your strap fits.
- Determine which notifications your Apple Watch receives.
- Organize or delete your apps.
- Connect your apps.
- Set up Apple Play.
Tip 1: make the strap fit

Before you can wear your Apple Watch, you need to attach a strap to it. The included silicone strap is available in 2 sizes. The shorter strap is suitable for a wrist circumference of 140 to 185mm. The longer strap fits well around a wrist of 160 to 210mm. When you buy an Apple Watch, you choose 1 size. The watch strap is a good fit if the clock is on your wrist, but doesn't feel too tight.
Tip 2: control which notifications you receive on your Apple Watch
-
Open the Apple Watch app and go to 'Notifications'
-
Choose an app for which you want to set the notifications. Choose 'Match iPhone' here, or...
-
You can choose from 3 options
Notifications from your apps go to your iPhone or to your Apple Watch. If your iPhone is unlocked, your notifications appear on your iPhone. Is your iPhone locked? Notifications go directly to your Apple Watch. In the Apple Watch app on iPhone, you can set how you receive notifications on Apple Watch.
- Open the Apple Watch app on your iPhone and tap Notifications.
- Here, choose the apps you want to set up notifications for. Choose Match iPhone or change settings by clicking Custom. You'll have 3 options:
- Allow Notifications: you'll receive a notification on your Apple Watch and the message is displayed in the Notification Center.
- Send to Notification Center: messages will only be sent to the Notification Center, so you won't receive a notification.
- Notifications Off: you won't receive notifications from this app on your Apple Watch.
Tip 4: link your apps
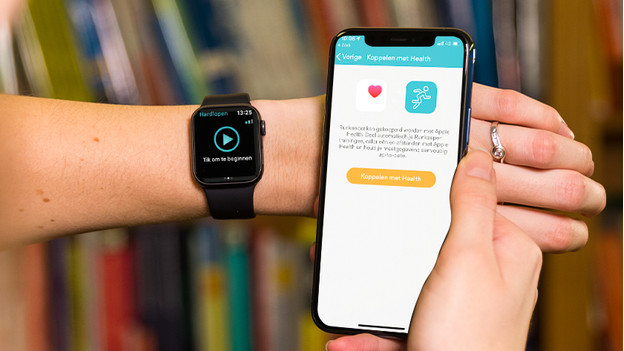
Most apps that are set up on your iPhone will also be set up automatically on Apple Watch. However, some apps require you to do additional pairing. For example, before you get ready to run, check the settings in the Runkeeper app. Enable the connection with Apple Watch here and make sure that the Health app on iPhone has access to the data that Runkeeper collects for you. This way, you can keep track of your workout in the best possible way.
Tip 5: set up Apple Pay
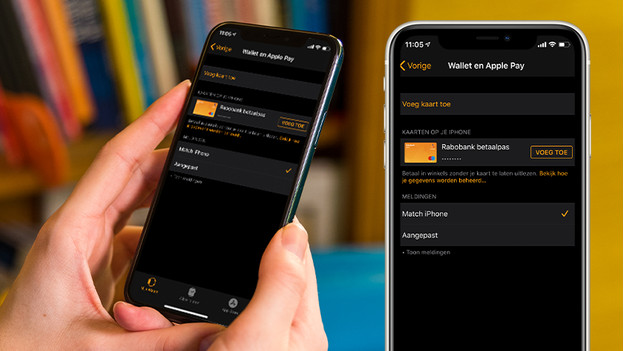
With your Apple Watch around your wrist, you can leave your debit card at home from now on. You can simply pay from your wrist with Apple Pay. To do this, you first need to set up Apple Pay on your Apple Watch.
- Open the Apple Watch app on your iPhone and go to My Watch.
- Tap Wallet and Apple Pay. If you've already set up Apple Pay on your iPhone, you'll see the cards you're already using on your iPhone here. Tap Add.
- Not using any cards with Apple Pay yet? Tap Add card and follow the on-screen instructions.