
How do you set up notifications on your Apple Watch?
Get started with notifications on your Apple Watch

We'll explain a couple of things about the notifications on your Apple Watch:
- Receive notifications
- Set up Do Not Disturb
- Set up app notifications
- Set up notifications via Android device
Receive notifications
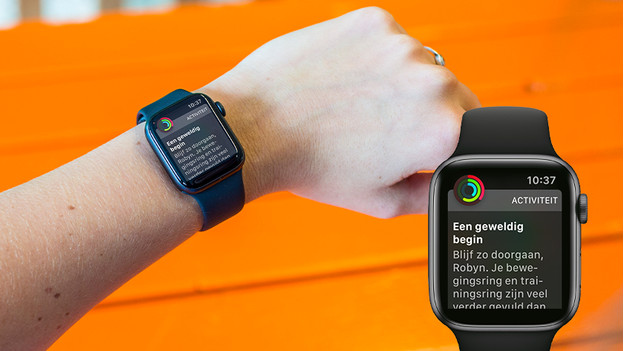
On your Apple Watch, you receive the same notifications you get on your iPhone. When your iPhone is locked, you receive the notifications on your Apple Watch. If you're using your iPhone, you'll receive messages and notifications on your iPhone and not your Apple Watch. If you close a notification on your Apple Watch, you also close it for your iPhone. Some apps like the Sound app only show notifications on the Apple Watch.
Notification Center

Is there a red dot at the top of your Apple Watch screen? That means you have notifications. To read the notifications, you swipe down. The Notification Center with all your notifications will appear on the screen. You can scroll through your notifications with the Digital Crown. Tap a notification to read it in its entirety. You can erase a notification by swiping it left and tapping the cross. You can easily erase all notifications by pressing the screen slightly harder in the Notification Center. You then tap Clear all.
Do Not Disturb
-
Apple Watch in Silent Mode
-
Apple Watch in 'Do Not Disturb' mode
-
Apple Watch in 'Theater Mode'
-
Apple Watch in 'Airplane' mode
Sometimes it's nice to not receive any notifications on your Apple Watch. For example, during a meeting or when you go to bed. You can easily turn off notifications via the Control Center.
- Activate your Apple Watch and swipe up in the home screen. The Control Center will appear. It gives you a couple of options to temporarily not receive any notifications.
- Turn off the sound of the Apple Watch by tapping the bell, so messages are delivered without sound.
- Turn on Do Not Disturb mode by tapping the moon, so you temporarily don't receive notifications.
- Turn on Theater Mode. The screen of the Apple Watch will remain black, even when you do receive notifications. That way, you and your partner won't get blinded when you receive a push notification in the middle of the night.
- You also won't receive any notifications in Airplane Mode.
Set up app notifications
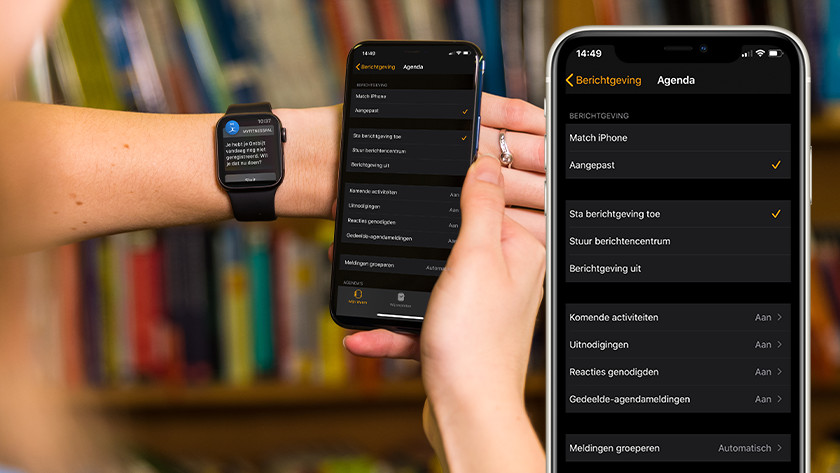
Set up on iPhone
In the Apple Watch app on your iPhone, you can set up how you want to receive notifications on your Apple Watch per app.
- Open the Apple Watch app on your iPhone and tab My Watch.
- Tap Notifications and choose the apps you want to set up notifications for. You'll have 3 options:
- Allow Notifications: you'll receive a notification on your Apple Watch and the message is displayed in the Notification Center.
- Send to Notification Center: messages will only be sent to the Notification Center, so you won't receive a notification.
- Notifications Off: you won't receive notifications from this app on your Apple Watch.

Set up on Apple Watch
You can also use your Apple Watch to set up from which apps you want to receive notifications and how.
- Open the Notification Center by swiping down on the Apple Watch.
- Swipe a notification left and tap More.
- Don't want to be notified by sound or a vibration on your wrist when you get a message from a certain app? Tap Deliver Quietly.
- If you don't want to receive any notifications from the app at all, tap Turn Off.






