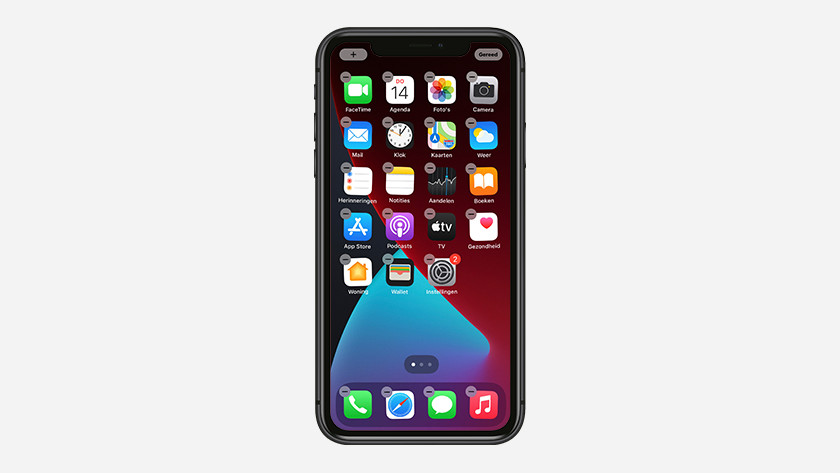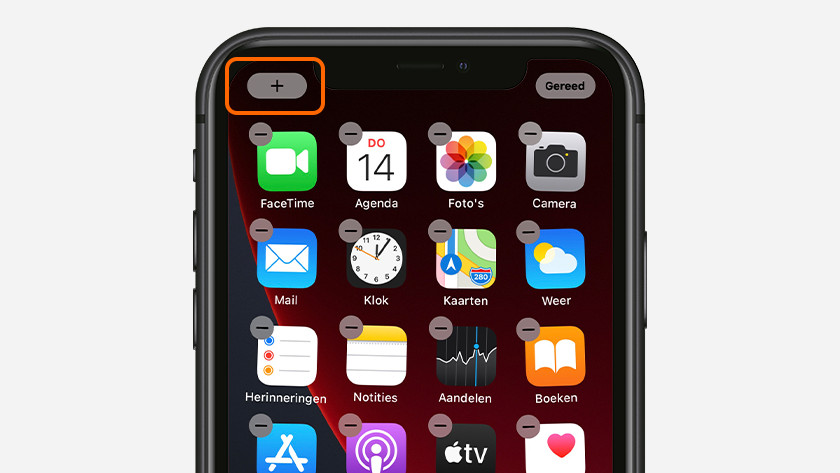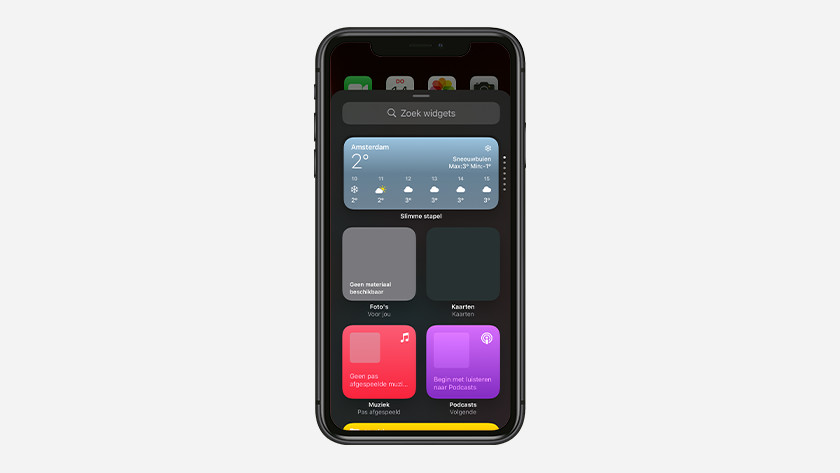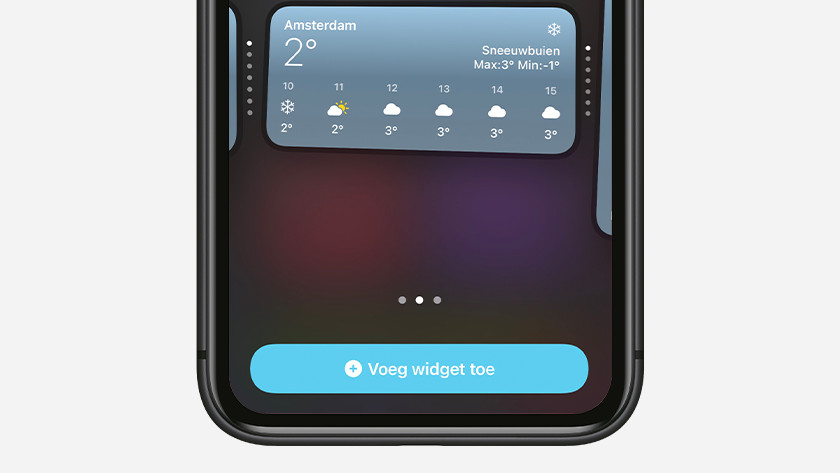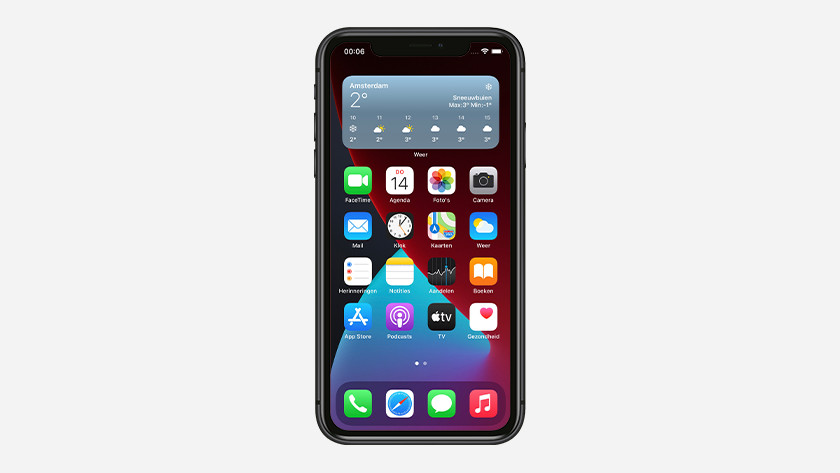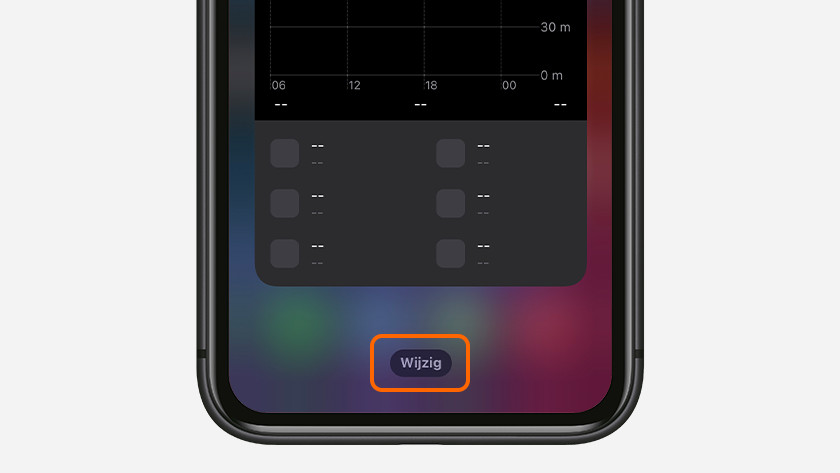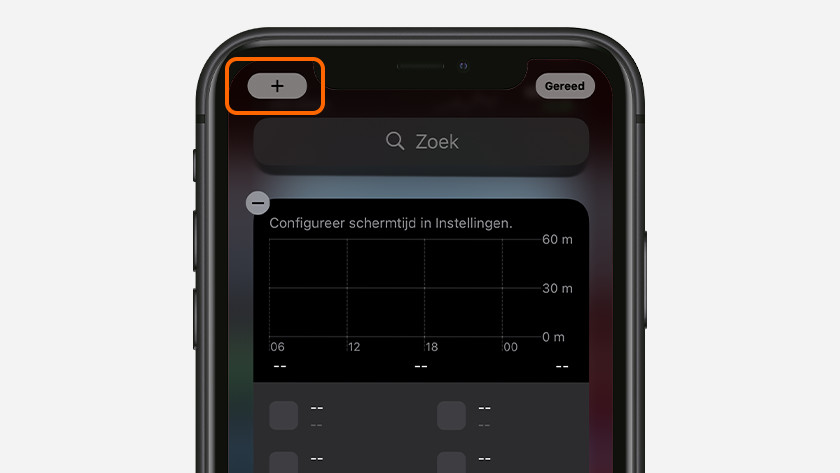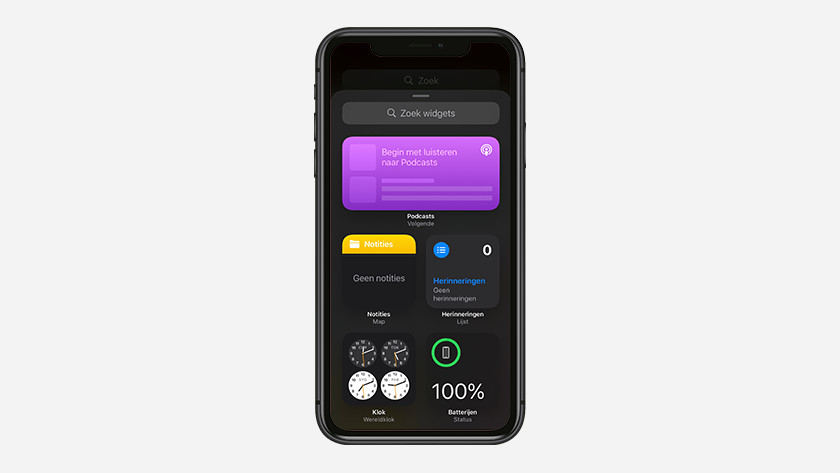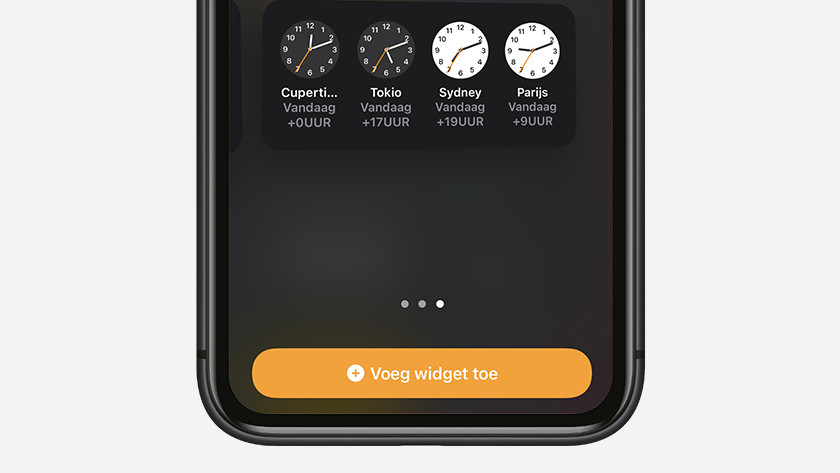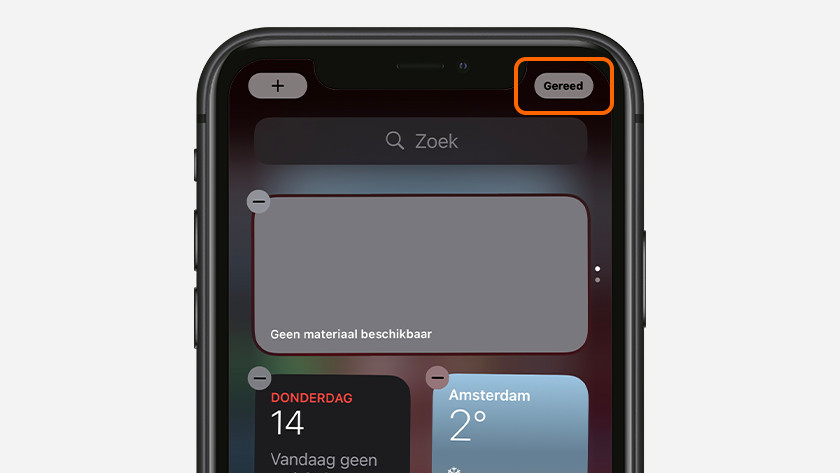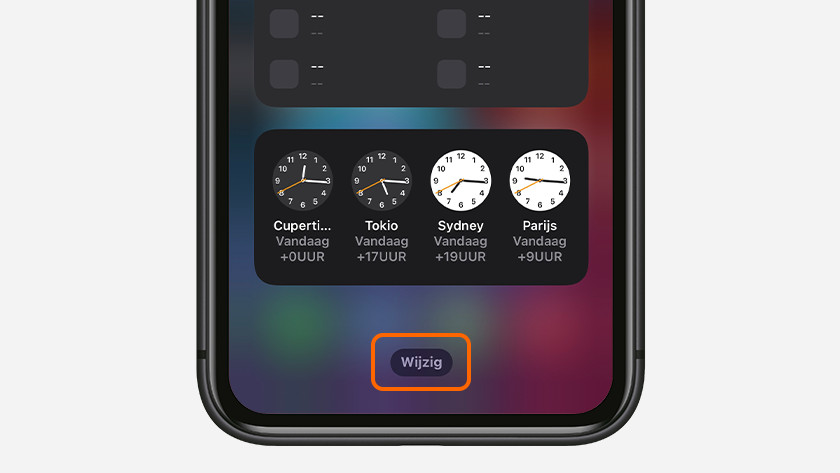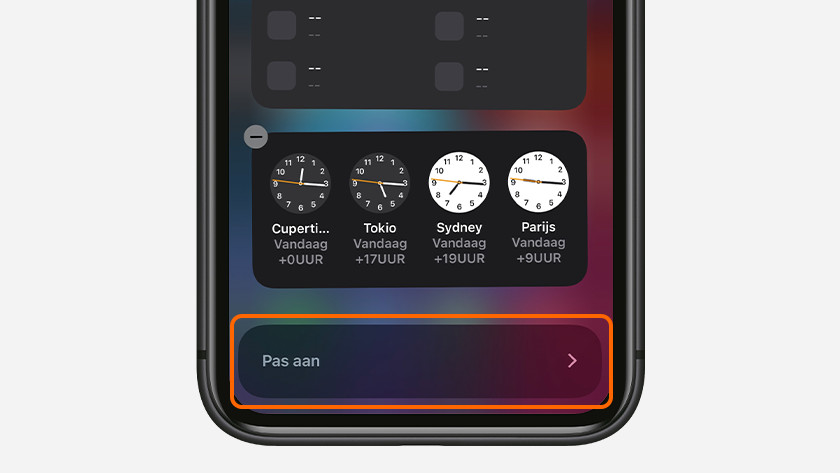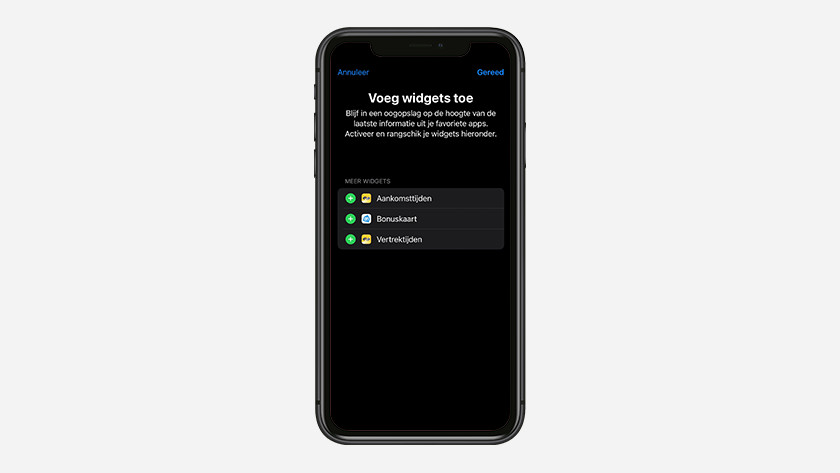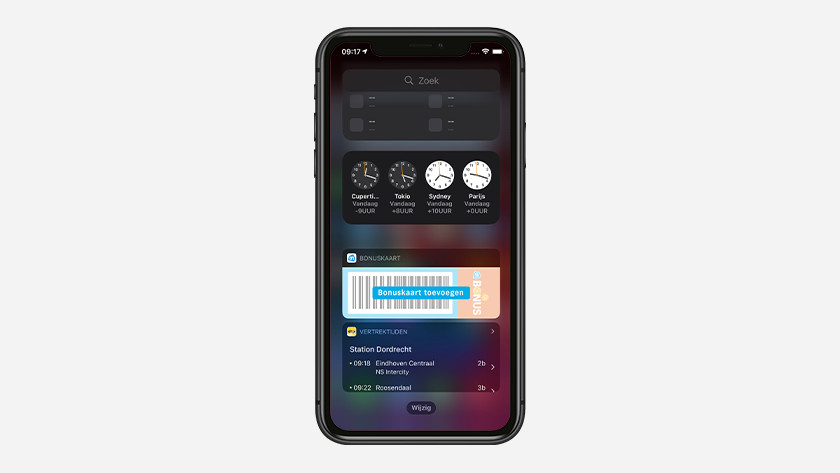How do you use widgets on your iPhone?
Get started with widgets on your iPhone
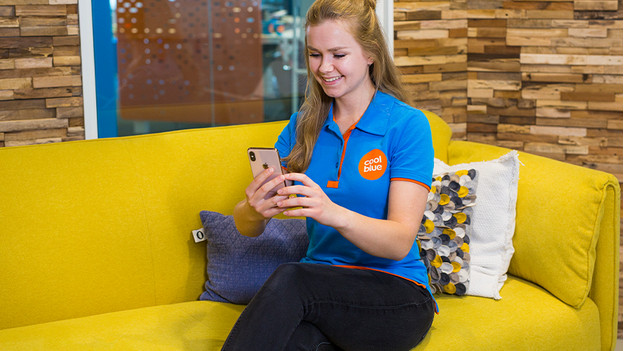
We've listed everything you need to know, so you can get started with widgets on your Apple iPhone without a problem.
- Add widgets to your home screen
- Add Apple widgets to the widget overview
- Add external widgets to the widget overview
- Use widget stacks
Add widgets to your home screen
-
Touch and hold the screen until the icons start to jiggle
-
Tap the plus
-
Tap the widget
-
Choose the size and tap 'Add Widget'
-
Your widget is added
In addition to the standard Apple widgets, you can also add a couple of widgets of apps that you've installed yourself to the home screen. Because the widgets are made by Apple, you can also choose the size of the widget.
- Touch and hold the screen until the icons start to jiggle.
- Tap the plus that appears in the top left corner.
- Choose the widget you want to add and tap it.
- Choose the size of the widget and tap 'Add Widget'.
- The widget is now added to your home screen. Want to move the widget? Touch and hold the screen until they icons start to jiggle again and move the widget to the right place.
Add Apple widgets to the widget overview
-
Scroll down and tap 'Edit'
-
Choose the plus in the top left corner of the screen
-
Tap the widget
-
Choose the size and tap 'Add Widget'
-
Tap 'Done' at the top of the screen
Apple has a couple of standard widgets that you can add to your widget overview. For example, you can add widgets for the Notes, Google Calendar, and Reminders apps. Follow the steps below.
- Scroll all the way down in the widget overview and tap 'Edit'.
- Choose the plus in the top left corner of the screen.
- Tap the preview of the widget you want to add.
- Choose the size of the widget and tap 'Add Widget'.
- Tap 'Done' in the top right corner of the screen.
Add external widgets to the widget overview
-
Scroll down and tap 'Edit'
-
Tap 'Customize'
-
A list of widgets appears
-
Tap the green plus
-
Choose 'Done' in the top right corner
Do you want to add your NS departure times or AH bonuskaart to your widget overview. These widgets aren't developed by Apple, so you add them differently.
- Scroll all the way down and tap 'Edit'.
- At the bottom, it'll say 'Customize'. Tap it.
- You'll now see a list of widgets from apps that you've installed yourself.
- You add widgets by tapping the green plus. With the 3 horizontal stripes on the right size, you can change the order in which the apps are displayed.
- Tap 'Done' in the top right corner of the screen and your widgets will appear in the widget overview.
Use widget stacks
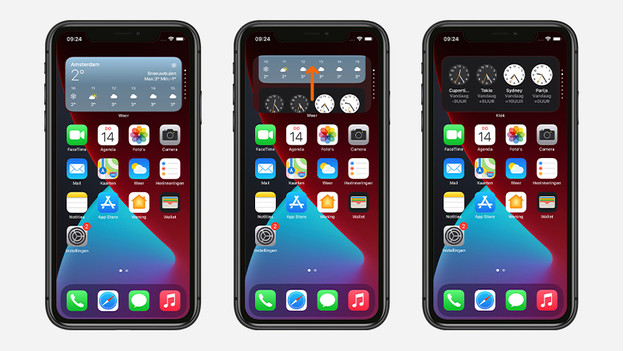
A widget stack is a collection of up to 10 widgets that change automatically. That way, you can fit a lot of information on your home screen without filling the entire screen with widgets. Read how to create a widget stack below.
- Touch and hold the home screen until the apps start to jiggle.
- Drag a widget on top of another widget and they'll automatically get stacked.