
How does WhatsApp work on an iPad?
Get started with WhatsApp on iPad
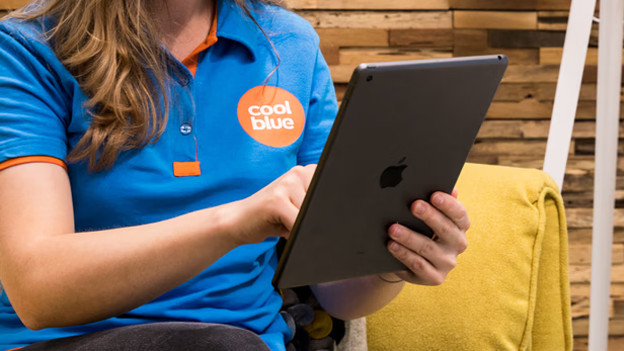
To use WhatsApp on your iPad, you open the web version of WhatsApp in the web browser on your iPad. You need your smartphone for this.
- Step 1: make sure your iPad and phone are connected to the internet
- Step 2: open the web version of WhatsApp on your iPad
- Step 3: connect WhatsApp on your phone to the web version on your iPad
- Step 4: create a shortcut to the web page on your iPad
Step 1: make sure you have a working internet connection
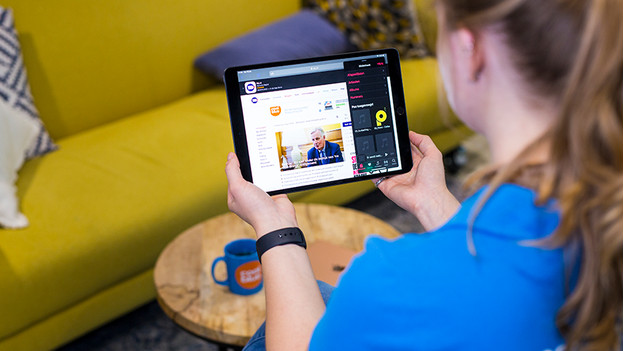
If you want to use WhatsApp on your iPad, you need a smartphone with WhatsApp on it. You can only send messages via WhatsApp when there is an internet connection. So make sure your smartphone is connected to the internet before you install WhatsApp on your iPad. The Apple iPad also needs an internet connection to open the web version of WhatsApp.
Step 2: go to the WhatsApp web page
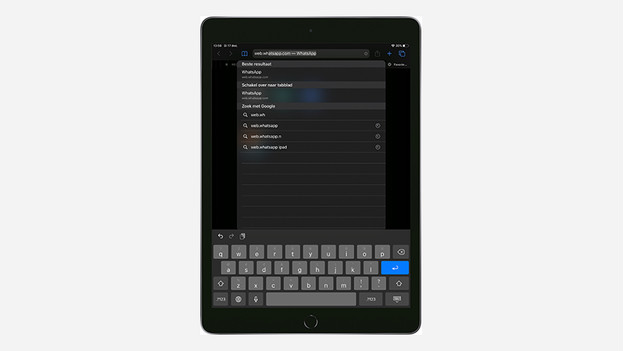
When you've taken care of the internet connection on your Apple iPad and your smartphone, you open the internet app on your iPad.
- Type web.whatsapp.com in the search bar and press 'enter'
- You're now on the login screen for the web version of WhatsApp. You need a smartphone with WhatsApp for the next step.
Step 3: connect WhatsApp via your smartphone
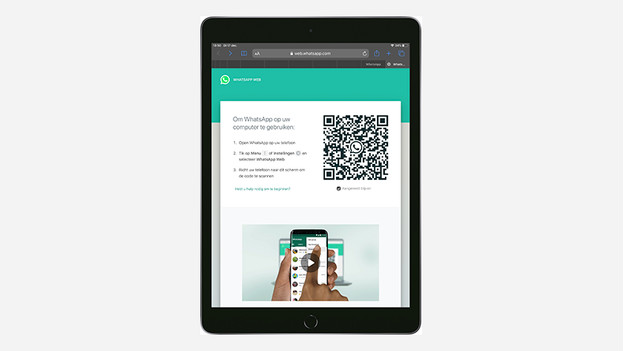
- Open the WhatsApp app on your smartphone. Go to Settings and tap Linked devices.
- Choose Link a device. Your phone will now open a camera screen.
- Hold the smartphone camera in front of the QR code in the web version of WhatsApp on your iPad. The camera on your smartphone will read the QR code and sign you in to the web version of WhatsApp.
- Every message you previously sent via the app appears in the web browser of your Apple iPad.
Step 4: create a shortcut to WhatsApp web

Create a useful shortcut to WhatsApp Web, so you don't have to search for the web page every time.
- Tap on the 'Share' icon in the web browser on your iPad and scroll down a bit.
- Tap 'Add to home screen' and then on 'Add'.
- If you close the internet app now, you see a WhatsApp icon on your home screen. If you tap this, the web version of WhatsApp will open. This way, you can continue sending WhatsApp messages from your Apple iPad right away.


