
How do you synchronize your Wacom pen?
Is your cursor appearing in a different spot than the Wacom pen on your tablet? Most of the time this can be solved by readjusting the pen (calibrating). In this article, I'll explain how to do that. If the calibration didn't solve the problem, it probably lies with the Wacom driver.
Preparation
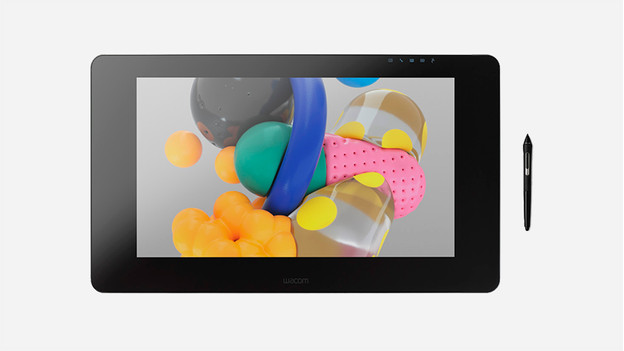
In order to recalibrate the Wacom pen, you'll need your tablet and the pen.
- Open 'Wacom tablet properties' and select your tablet.
- Select your pen from the list under 'Device'.
- Click the 'Calibrate' tab.
- Select the screen that's connected to the tablet or computer.
Step 1. Calibrate
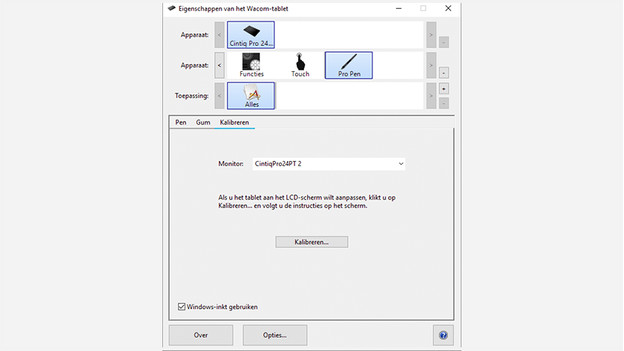
- Click 'Calibrate' to load the calibration screen.
- Hold the pen in your usual working position.
- Use the pen point to click the middle of the cross sensors on the screen.
- Test if the pen is properly aligned by placing it on different points on the tablet.
- Click 'OK' to complete the calibration, or click 'Retry' to calibrate it again.
- Didn't work? Continue to step 2.
Step 2. Update the driver
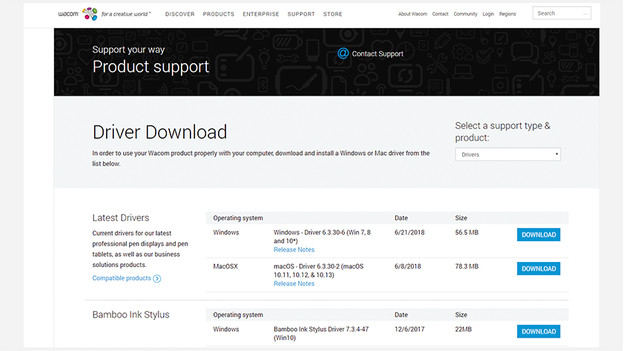
It's likely that the problem is caused by a software error, such as:
- The operating system performed an update.
- The Wacom driver is no longer up-to-date.
- An installation error occurred when installing the Wacom driver. In most cases, the problem can be solved by updating the Wacom driver.

Article by:
Robin
Drawing Tablet Expert.

