
4 tips when the macOS system indicates your printer is offline
You want to quickly print something, but your iMac or MacBook doesn't recognize the printer. It's an annoyance that'll sound familiar to a lot of people. That's why we'll share 3 tips in this article that'll help you get your printer back online in no time.
Tips and steps in advance

We'll give you 4 macOS tips to solve problems with an offline printer:
- Tip 1: remove other printers
- Tip 2: add the printer again
- Tip 3: reset the printing system
- Tip 4: check the error code
But first, take care of the following things.
- Check if the printer is turned on.
- Restart the computer.
- Restart the printer. Turn the printer off, pull the plug out of the socket, wait for 1 minute, and put the plug back into the socket. Turn the printer on.
- Check your network. A network connection is essential for a wireless printer.
- If the printer is connected to your computer with a cable, check if it's plugged in properly.
Tip 1: remove other printers
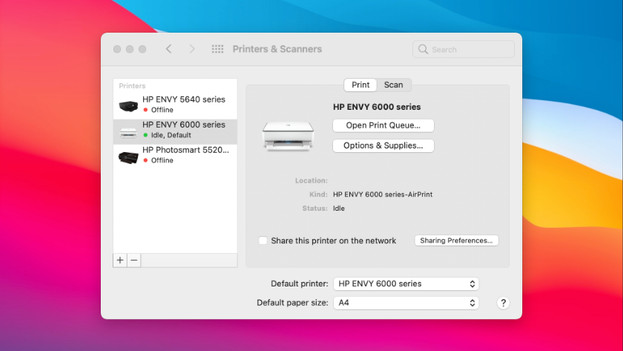
- Click the Apple logo and open System Preferences.
- Click Print & Scan.
- Find the printer with a green ball that indicates idle.
- Remove other printers with the same name from the list. You can do this by clicking the minus symbol at the bottom left.
- Set your printer as default printer. This option is listed at the bottom of the window.
If you don't have permission to change the settings, click the padlock icon in the bottom left corner of the screen.
Tip 2: add the printer again
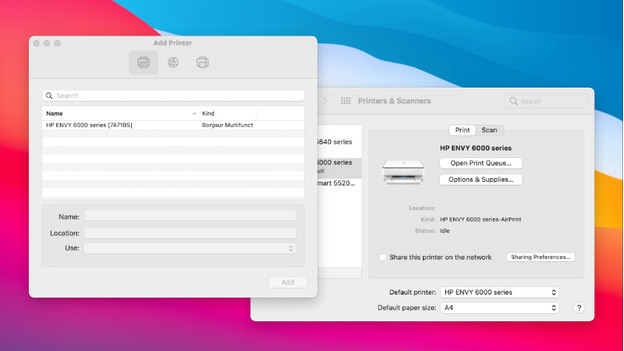
- Click the Apple logo and open System Preferences.
- Click Print & Scan.
- Remove your printer from the list by clicking the minus symbol at the bottom left.
- Next, click the plus symbol and add the printer again. It can take up to 2 minutes before the printer shows up on the screen.
- Send through a new print job as soon as the printer shows up as idle on the screen.
Tip 3: reset the printing system
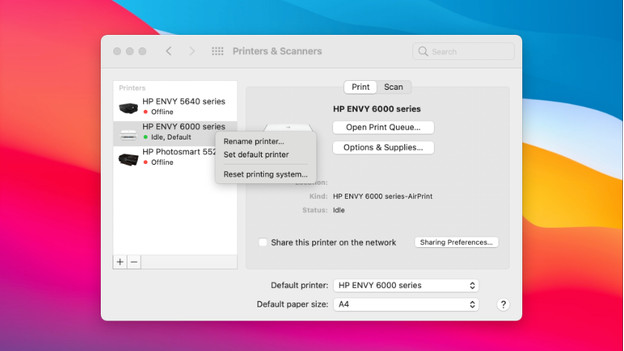
- Click the Apple logo and open System Preferences.
- Click Print & Scan.
- Click the right mouse button somewhere in the white area of the printer list and select Reset Printing System.
- When prompted if you're sure, click Yes.
- Enter the user name and password of the administrator and click Ok.
- Wait until the process is complete and your printer list is completely empty.
- Add the printer again as described below Tip 2.
Tip 4: check the error code
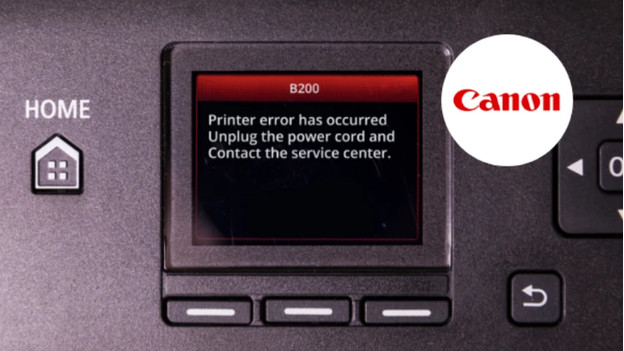
You've followed the steps, but the printer still isn't working. Chances are something's wrong with the printer itself. We've listed the most common error codes for you


