
4 tips als het macOS systeem aangeeft dat je printer offline is
Tips en stappen vooraf

Om de problemen met een offline printer op te lossen geven we 4 macOS tips:
- Tip 1: verwijder andere printers
- Tip 2: voeg de printer opnieuw toe
- Tip 3: stel het afdruksysteem opnieuw in
- Tip 4: controleer de foutcode
Maar doe eerst de volgende dingen.
- Controleer of de printer aanstaat.
- Herstart de computer.
- Herstart de printer. Zet de printer uit, trek de stekker uit het stopcontact, wacht 1 minuut en stop de stekker weer terug in het stopcontact. Zet de printer aan.
- Controleer je netwerk. Met een draadloze printer is een netwerkverbinding essentieel.
- Als de printer met een kabel is verbonden aan je computer, controleer je of deze er goed is ingestoken.
Tip 1: verwijder andere printers
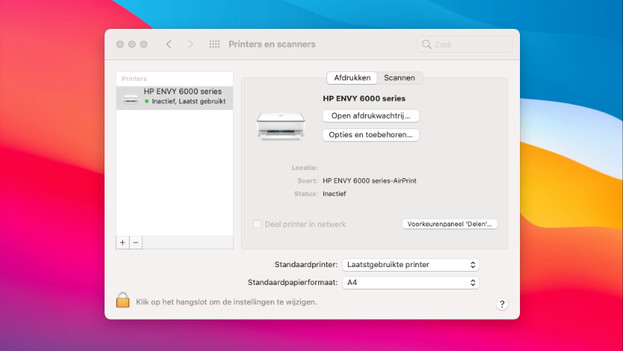
- Klik op het Apple logo en open Systeemvoorkeuren.
- Klik op Printers en scanners.
- Zoek de printer met een groen balletje en waar 'inactief' ('idle') bij staat.
- Verwijder andere printers met dezelfde naam van de lijst. Dit doe je door op het minnetje linksonder te klikken.
- Stel je printer in als standaardprinter. Deze optie staat onder in het venster.
Als je geen toestemming hebt om de instellingen te wijzigen, klik dan op het hangslot linksonder in beeld.
Tip 2: voeg de printer opnieuw toe
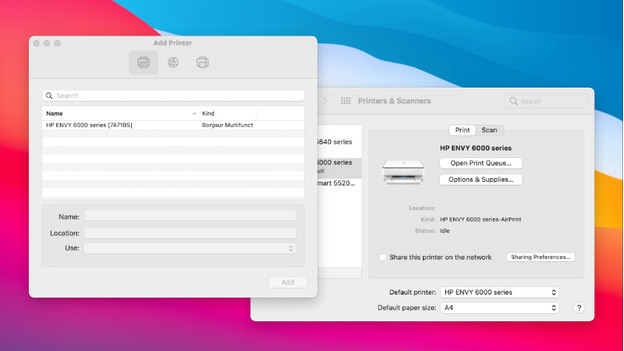
- Klik op het Apple logo en open Systeemvoorkeuren.
- Klik op Printers en scanners.
- Verwijder je printer uit de lijst door op het minnetje linksonder te klikken.
- Klik vervolgens op het plusje en voeg de printer opnieuw toe. Het kan 2 minuten duren voor de printer in beeld verschijnt.
- Geef een nieuwe printopdracht zodra de printer als inactief in beeld verschijnt.
Tip 3: stel het afdruksysteem opnieuw in
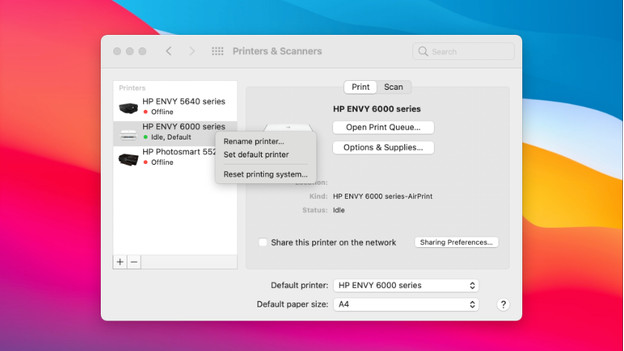
- Klik op het Apple logo en open Systeemvoorkeuren.
- Klik op Printers en scanners.
- Klik ergens op het witte vlak in het printerlijstje op de rechtermuisknop en selecteer Stel het afdruksysteem opnieuw in.
- Op de vraag of je het zeker weet klik je Ja.
- Typ de gebruikersnaam en het wachtwoord van de beheerder in en druk op Ok.
- Wacht tot het proces is afgerond en je printerlijst helemaal leeg is.
- Voeg de printer opnieuw toe zoals beschreven onder Tip 2.
Tip 4: controleer de foutcode
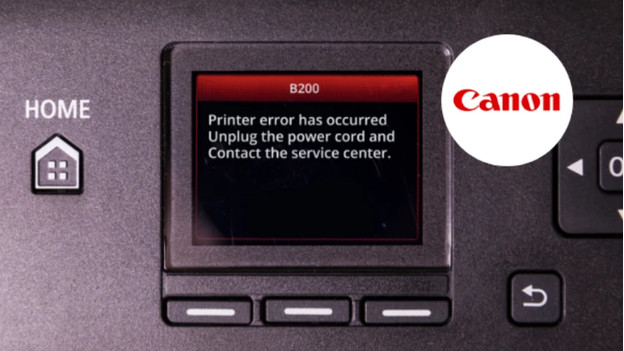
Je hebt alle stappen gevolgd, maar toch werkt de printer nog niet. De kans is groot dat er met de printer zelf iets aan de hand is. De meest voorkomende foutmeldingen hebben we voor je op een rijtje gezet.


