
How do you install a TP-Link Archer router?
Set up your TP-Link Archer router

You need at least 1 Ethernet cable for the setup. Make sure you also have your modem and a smartphone or PC on hand. Before you get started, switch off your modem. Then, follow these 4 steps:
- Step 1: find the best spot for your router
- Step 2: turn off your modem
- Step 3: connect your cables to the router
- Step 4: check the lights in your router
- Step 5: log in to your router and set up your network
- Step 6: reset your router if the installation doesn't work
Step 1: find the best spot of your router

Think about where you want to place the router before you set it up. Generally speaking, you'd want to place your router in a central spot. If you have a house with 3 floors, you preferably place it on the second floor. You might need a longer Ethernet cable to connect your modem to your router. Make sure you don't mount the router before you've tested the speed in the house. Maybe you want to place it closer towards your study after the test.
Step 2: turn off your modem

Your modem has to be turned off before you connect the cables of your router. That way, your modem boots again as a bridge or a transmission port for data. Your modem doesn't get in the way of the router this way. Do leave the modem on so your internet doesn't speed up. In many cases, this actually slows down your internet.
Step 3: connect your cables to the router

Mount your router or put it down with the antennas pointing upward. Then, connect the Ethernet cable of your modem or from the wall to the WAN port of your router. This is the orange Ethernet port. Boot your modem again and connect the power adapter to your router. Wait a couple of minutes for the power light to be on continuously.
Step 4: check the lights on your router
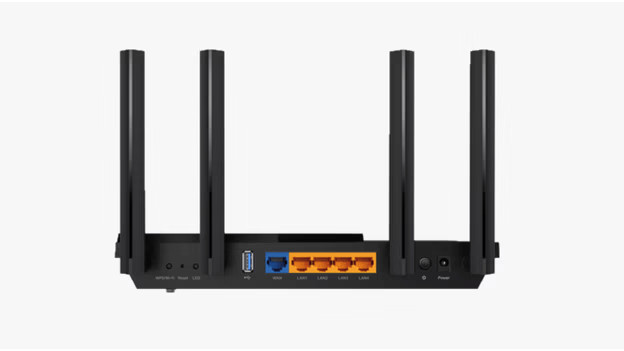
The power light is now on. On the right side of this light, there are 3 other lights that should also be on continuously. If the 2.4GHz and 5GHz remain off, press and hold the WPS button for 5 seconds. The last light indicates whether the connection with your modem is good. If this light remains orange, it's not receiving any data from your modem. If that's the case, contact your provider.
Step 5: log in to your router and set up your network
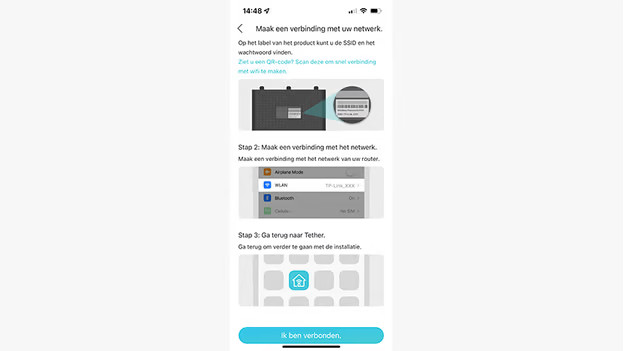
You can now connect your first device to your router so you can set it up. To do this, download the Tether app in the App Store or via Google Play. In the app, tap the '+' button, select 'Router', and then 'Wireless router'. Follow the instructions. You can also use a web browser. Then, connect your device with a network cable or select the name of your router in your WiFi settings. You'll find the name of your router on the sticker on the bottom of your router. After that, go to tplinkwifi.net, create an account, and go through the settings. You can then connect your other device by entering the name of your WiFi network and your password.
Step 6: reset your router if the installation fails
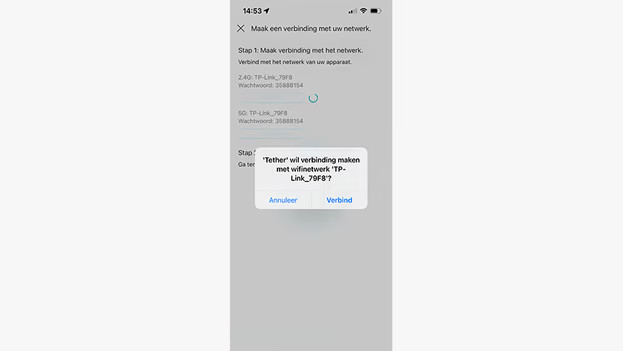
Still don't have a wireless connection with your router? Connect your device to one of the LAN ports of your Archer via a network cable. You should also check whether the first 4 lights of your router are still on. If so, reset the router again with the reset button. You'll find this button on the back of your router. This small button is right below the WPS button.


