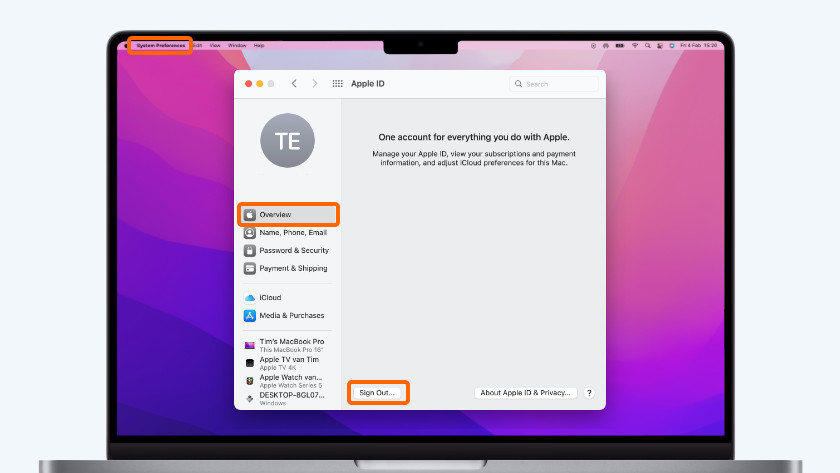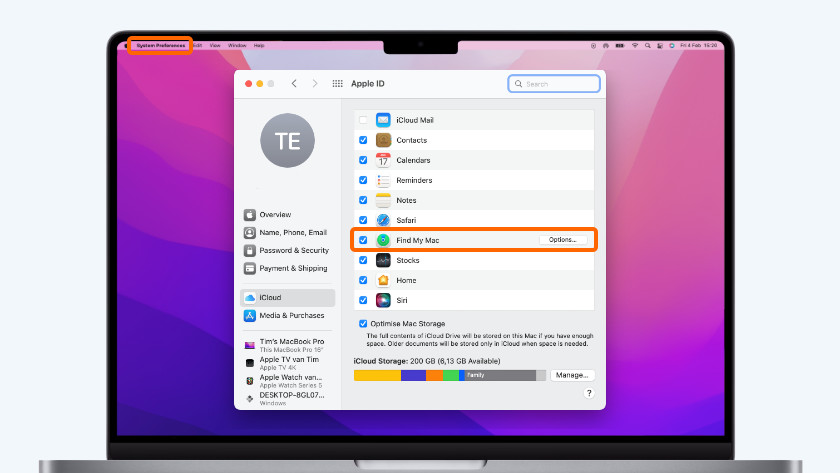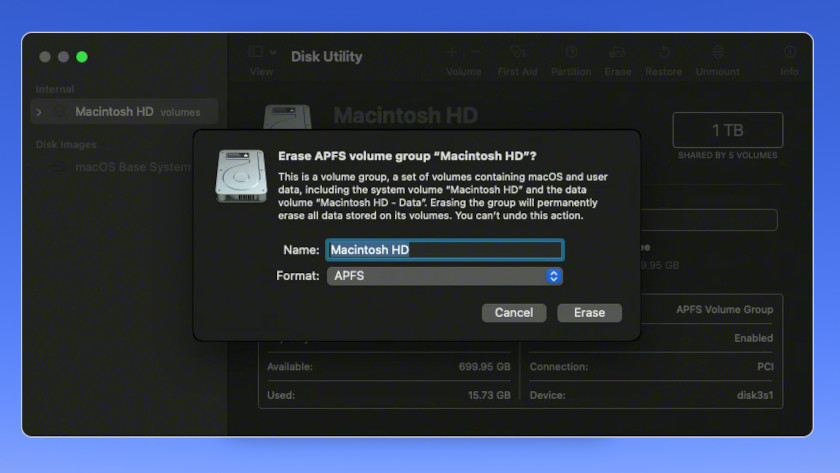How do you reset your Apple MacBook with Intel processors?
Reset an Apple MacBook with Apple Silicon chips
Is your MacBook from 2020 or later? Chances are that the MacBook uses the Apple Silicon chip rather than Intel processors. If that's the case, you can read how to reset your MacBook in our advice article.
Reset the SMC of your Apple MacBook
If there's a problem with the power supply or the fans of your MacBook, it would be wise to reset the System Management Controller (SMC). This is also called a soft reset. How you can do that differs per model.
Apple MacBook with T2 chip
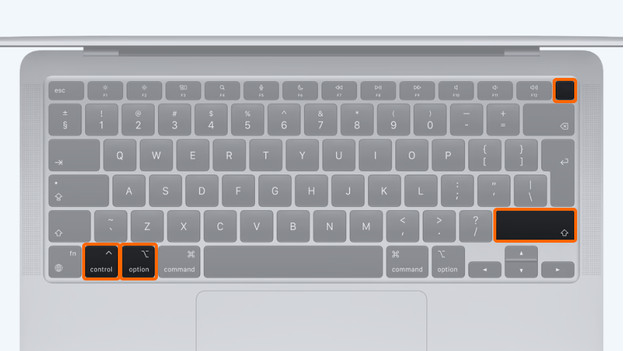
If you have an Apple MacBook air or Apple MacBook Pro from 2018 or later with an Intel Core chip, follow these steps.
- Turn off your Apple MacBook.
- Press and hold the left 'Control' key, the left 'Option' key, and the right 'Shift' key for 7 seconds.
- Now, also press the on/off button.
- Press and hold all 4 keys for 7 seconds and release them.
- Wait a couple of seconds before you turn your MacBook back on.
Apple MacBook without T2 chip
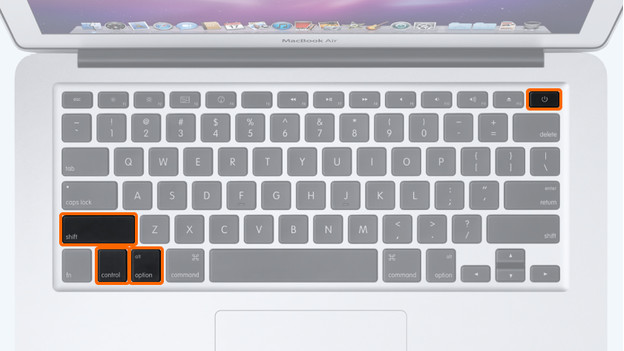
The steps below apply to the following models:
- Apple MacBook Pro (mid-2019 up until / up to 2017)
- Apple MacBook Air (from 2017 or earlier)
- Apple MacBook 12 inches
Follow these steps:
- Turn off your Apple MacBook.
- Press and hold the left 'Control' key, the left 'Option' key, and the left 'Shift' key for 7 seconds.
- Now, also press the on/off button.
- Press and hold all 4 keys for 7 seconds and release them.
- Wait a couple of seconds before you turn your MacBook back on.
Step 1: log out of your accounts
To prevent the future owner from getting access to your information, you have to log out your accounts. You need to do this for iCloud and iMessage separately.
Log out of iCloud
Follow these steps to log out of iCloud:
- Click the Apple logo in the top left corner of your screen.
- Click 'System Preferences'.
- Click 'Apple ID'.
- Untick the box next to 'Find My Mac'
- Click 'Overview' in the sidebar.
- Click 'Log out'.
Log out of iMessage
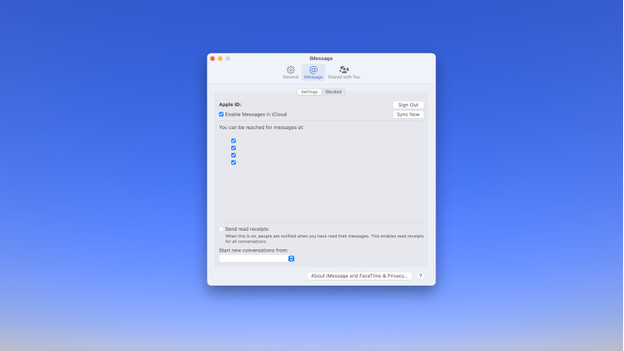
Follow these steps to log out of iMessage:
- Open the 'iMessage' app.
- Click 'Messages' at the top of your screen.
- Click 'Preferences'.
- Click 'iMessage'.
- Click 'Log out'.
Step 2: erase the drive
Now, it's time to actually clear your Apple MacBook. You use Recovery Mode for this.
Boot via macOS Recovery
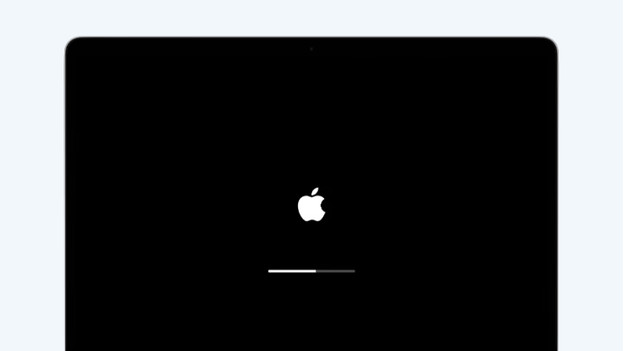
Boot your MacBook in Recovery Mode:
- Click the Apple logo in the top left corner of your screen.
- Click 'Restart'.
- During restart, press the 'Command' key and the 'R' key at the same time.
- Keep both keys pressed down until you see the Recovery Mode appear on your screen.
Erase the boot drive
Now, erase the hard drive of your MacBook. Follow these steps:
- Sign in with a user account you know the password of.
- Click 'Disk Utility' in the Utilities screen.
- Select the drive you want to erase in the menu. The boot drive is at the top.
- Click 'Erase' at the top of your menu.
- If you want, change the name, format, and scheme of the drive.
- Click 'Erase'.
- Enter your Apple ID and password.
- Wait until the drive is erased and then close Disk Utility.
Step 3. Reinstall macOS
Once the drive is erased, you can reinstall macOS.
- Click 'Reinstall macOS'.
- Click 'Continue'.
- Select a boot drive and click 'Install'.
- Once the installation is completed, restart your MacBook.
- Wait until your MacBook has restarted.
- Press the Command key and the Q key to shut down your MacBook.