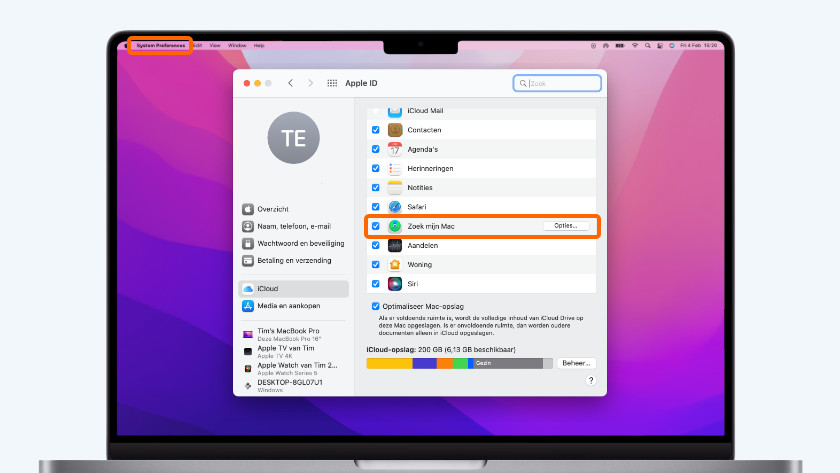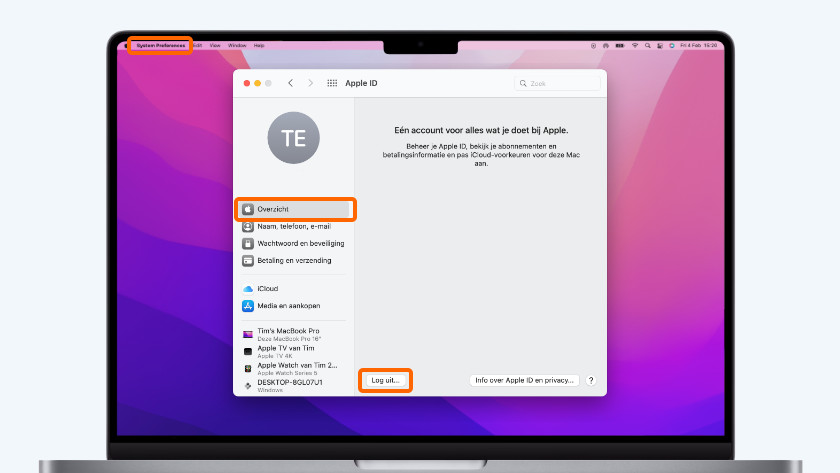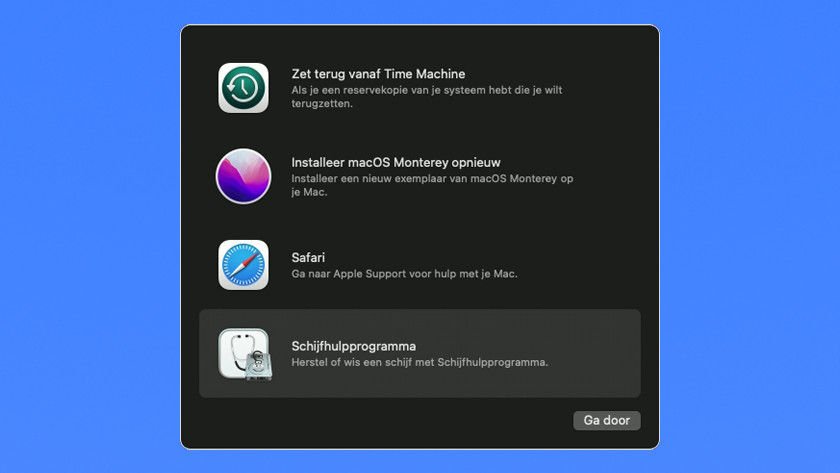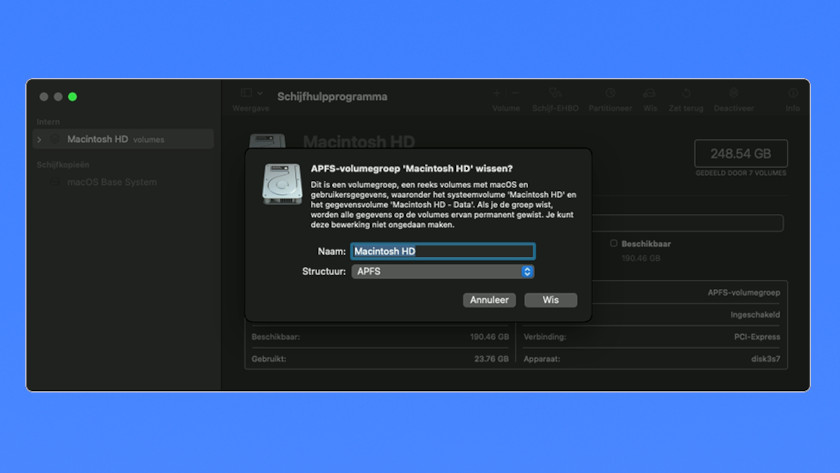Hoe reset je jouw Apple MacBook met Intel processoren?
Apple MacBook resetten met Apple Silicon chips
Is jouw MacBook van 2020 of later? Dan is de kans groot dat MacBook geen gebruikt maakt van Intel processors, maar van de Apple Silicon chip. Hoe je je MacBook dan reset, lees je in ons adviesartikel.
De SMC van jouw Apple MacBook opnieuw instellen
Als jouw Apple MacBook kuren vertoont met bijvoorbeeld de voeding of ventilatoren, is het slim om de System Management Controller (SMC) opnieuw in te stellen. Dit wordt ook wel een soft reset genoemd. Hoe je dat doet, verschilt per model.
Apple MacBook met T2 chip
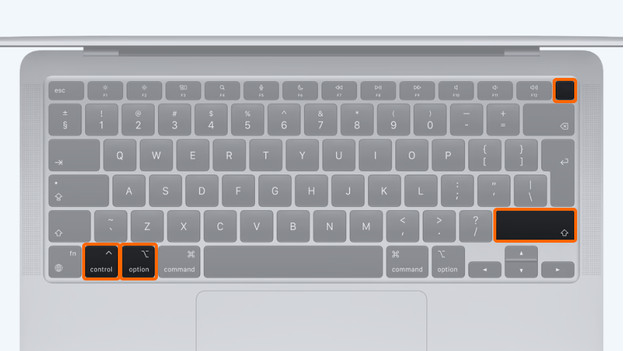
Deze stappen gelden voor Apple MacBook Air en Apple MacBook Pro vanaf 2018 met een Intel Core chip:
- Schakel jouw Apple MacBook uit.
- Houd de linker Control, linker Option en de rechter Shift toetsen 7 seconden ingedrukt.
- Druk nu ook de aan/uit-knop in.
- Houd alle 4 de toetsen 7 seconden ingedrukt en laat ze dan los.
- Wacht een paar seconden en schakel jouw MacBook dan weer in.
Apple MacBook zonder T2 chip
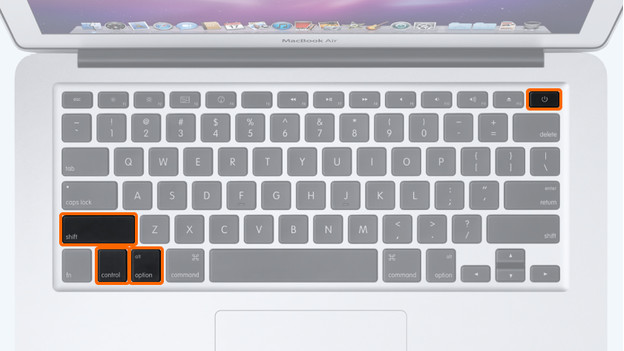
Deze stappen gelden voor de volgende modellen:
- Apple MacBook Pro (medio 2009 t/m 2017)
- Apple MacBook Air (2017 of eerder)
- Apple MacBook 12 inch
Volg de volgende stappen:
- Schakel jouw Apple MacBook uit.
- Houd de linker Control, linker Option en linker Shift toetsen 7 seconden ingedrukt.
- Druk nu ook de aan/uit-knop in.
- Houd alle 4 de toetsen 7 seconden ingedrukt en laat ze dan los.
- Wacht een paar seconden en schakel jouw MacBook dan weer in.
Stap 1: log je accounts uit
Om te voorkomen dat een volgende eigenaar toegang krijgt tot jouw gegevens, log je jouw accounts uit. Dit doe je voor iCloud en iMessage afzonderlijk van elkaar.
Uitloggen bij iCloud
-
Schakel zoek mijn Mac uit
-
Log uit bij iCloud
Volg de volgende stappen om uit te loggen bij iCloud:
- Klik op het appeltje in de linkerbovenhoek van je scherm.
- Klik op Systeemvoorkeuren.
- Klik op Apple ID.
- Zet het vinkje bij de optie Zoek mijn Mac uit.
- Klik op Overzicht in het zijpaneel.
- Klik op Log uit.
Uitloggen bij iMessage
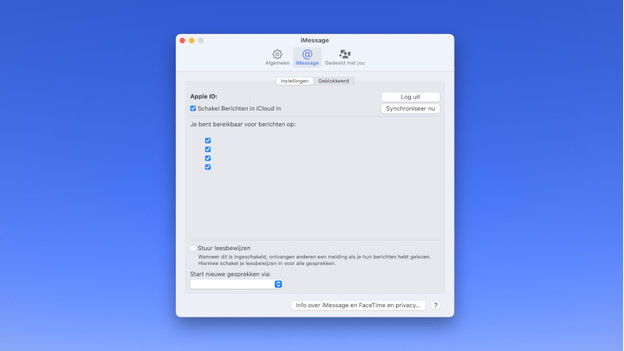
Log uit bij iMessage via de volgende stappen:
- Open de Berichten app.
- Klik op Berichten bovenin je scherm.
- Klik op Voorkeuren.
- Klik op iMessage.
- Klik op Log uit.
Stap 2: wis de schijf
Nu is het tijd om je Apple MacBook echt leeg te halen. Hiervoor gebruik je de herstelmodus.
Opstarten via macOS Recovery
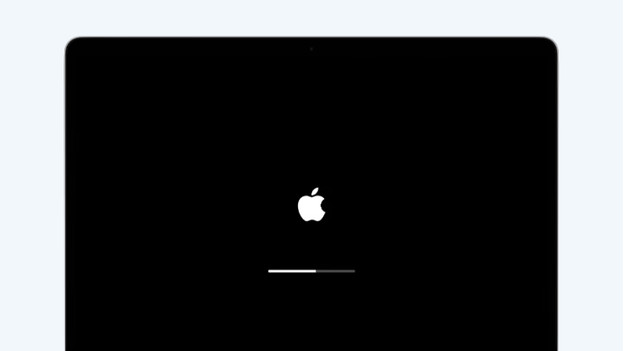
Start je MacBook op in de herstelmodus:
- Klik op het appeltje in de linkerbovenhoek van je scherm.
- Klik op Herstart.
- Druk tijdens het herstarten tegelijkertijd de Command-toets en de R-toets in.
- Houd beide toetsen ingedrukt tot je de herstelmodus op je scherm ziet verschijnen.
De opstartschijf wissen
-
Klik op schijfhulpprogramma
-
Selecteer de schijf die je wil wissen
Wis nu de harde schijf van jouw MacBook. Volg daarvoor de volgende stappen:
- Log in met het account van een gebruiker van wie je het wachtwoord weet.
- Klik op Schijfhulpprogramma.
- Selecteer de schijf die je wil wissen in het menu. De opstartschijf staat bovenaan.
- Klik op Wis bovenin je het menu.
- Verander eventueel de naam, structuur en indeling van de schijf.
- Klik op Wis.
- Voer je Apple ID en wachtwoord in.
- Wacht tot de schijf is gewist en sluit dan het Schijfhulpprogramma.
Stap 3. macOS opnieuw installeren
Als de schijf is gewist, installeer je macOS opnieuw.
- Klik op Installeer macOS opnieuw
- Klik op Ga door.
- Kies een opstartschijf en klik op Installeer.
- Als de installatie voltooid is, start je jouw MacBook opnieuw op.
- Wacht tot jouw MacBook opnieuw is opgestart.
- Druk op de Command-toets en de Q-toets om MacBook af te sluiten.