
Get the most out of the Photos app on your Apple Mac
Get started with Photos
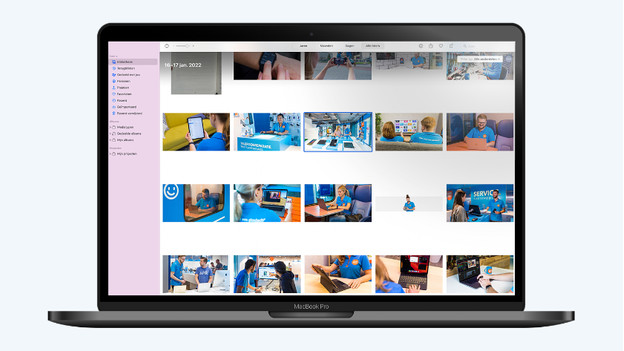
Photos is more than a folder in which you collect your photos and videos. With these 4 tips, you can get more out of this Apple app:
- Tip 1: organize the photos for a better overview.
- Tip 2: view and edit EXIF data of photos.
- Tip 3: edit your photos and videos for a more beautiful result.
- Tip 4: add symbols, texts, and markings.
Tip 1: organize the photos for a better overview
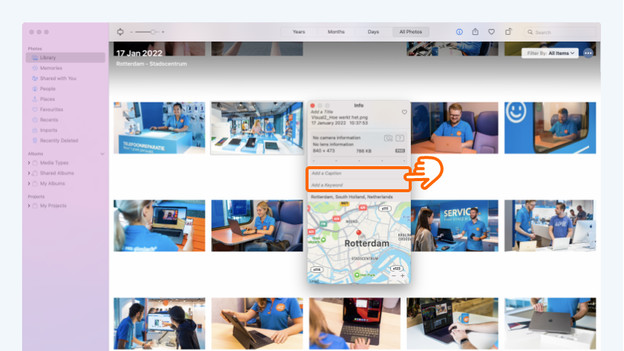
Your photo collection expands quickly. Before you know it, you won't be able to find the right photo anymore. That's why Apple uses artificial intelligence on your images, so macOS can recognize faces and other objects. For example, if you search for Dog, chances are you'll only see photos of dogs. Do you want to choose the search word yourself? Add meta data to your photos via 'Show info'. This takes a lot of time, but it'll create more order. Making albums is also useful. This way, you keep a better overview.
Tip 2: view and edit EXIF data of photos
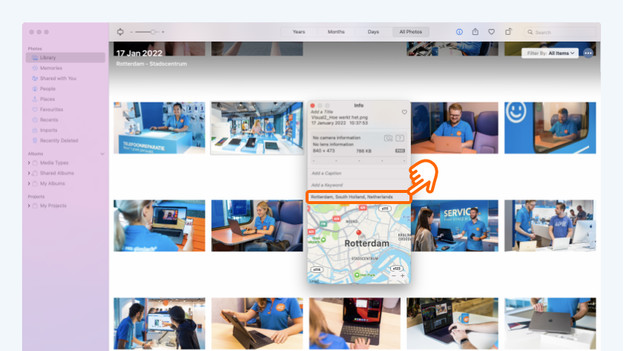
Via macOS, you can easily view and edit EXIF data. This is the underlying information that tells you more about things like the time, date, and location of a photo you've taken or saved. For example, if you edit the location, you'll still know exactly where you took that beautiful photo. You can view the EXIF data in 2 ways:
- Right-click the photo and select Show info.
- Open a photo and click the i icon in the top right corner.
Tip 3: edit your photos and videos for a more beautiful result
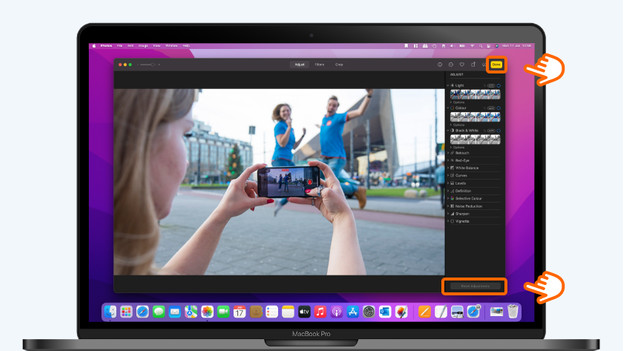
There's a lot of software available for your MacBook that lets you edit your photos and videos professionally. Generally, these programs and apps cost money. Do you want to make some simple adjustments, like using a filter or improving the color contrasts? You can do this in the default Photos app from Apple. You can edit photos and videos via the following 3 steps:
- Open a photo or video and click Edit.
- On the right side of the menu, you can see all possible edits.
- Click Done once you're happy with the edits or select Revert if you'd rather start over.
Tip 4: add symbols, texts, and markings
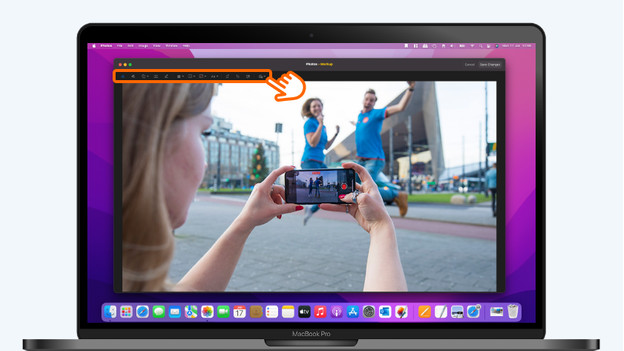
Use the Markup function for even more photo edits. With this option, you can add drawings, symbols, and even texts. This is mainly useful if a photo requires more explanation. On macOS, you add markings via these 3 steps:
- Open the photo in Photos and click Edit.
- Select Extensions in the top right corner, which is the circle with 3 horizontal dots.
- Choose Markup and choose the option you need for your photo.


