
How do you set up the Wacom Cintiq drawing tablet?
Step 1: Preparing for use

- Use the included USB cable to connect the drawing tablet to your computer.
- Download and set up the Wacom driver on your computer via the Wacom website. Choose the version that fits your operating system (Windows or Mac) .
- After setting up the Wacom Driver, use the Wacom Cintiq drawing tablet as an input device for your Windows or Mac operating system. The tablet pen is now ready to be used for navigating your computer and for your design work.
Step 2: Create a Wacom ID
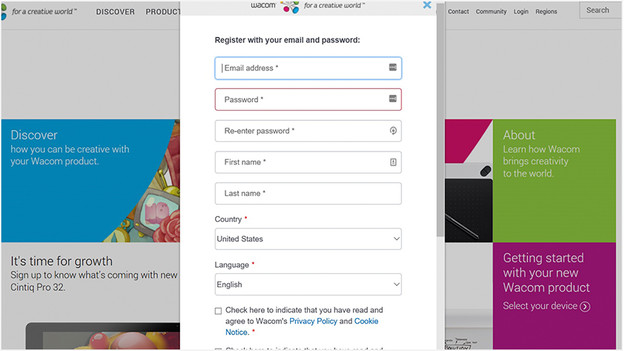
- Do you already have an account? Log in using your existing login details.
- If you don't have an account, press 'Click here' right next to 'Don't have an account yet?'. Press the 'Next' button.
- Enter your personal information and come up with a password.
- After activating the Inkspace Basic app, you'll immediately gain access to the Wacom Store to download (free) software.
Step 3: Set up your Cintiq's creative tools
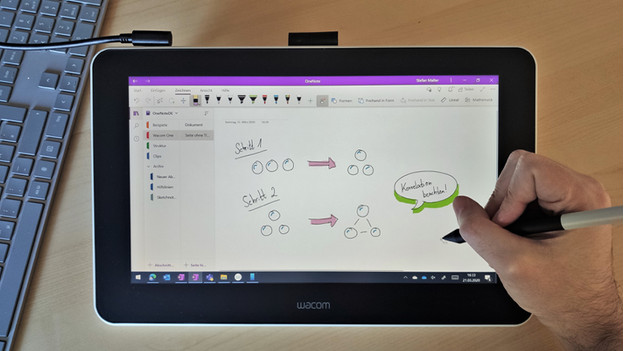
You can easily adjust creative tools such as the Touch Ring, the tilt sensitivity of the tablet pen, and the Touch Ring precisely the way you want to:
- Open the Wacom Desktop Center and select Getting Started. Now you can go through the MobileStudio Pro Setup Wizard and look at all the functions.
Are you not completely happy with the settings after the setup?
*You'll find the Touch Settings, Pen Settings, Pen Calibration, ExpressKey Settings, and Touch Ring Settings under the heading Settings.
Touch settings
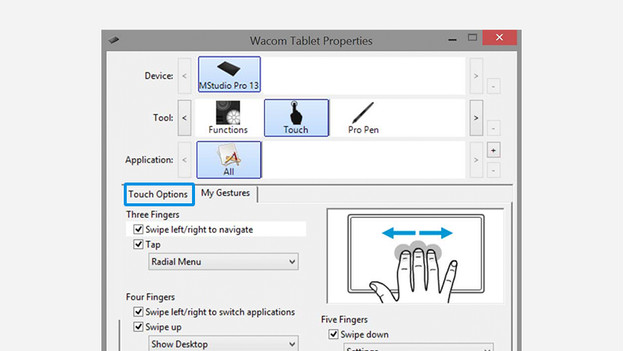
Use the Touch settings to setup the touch functionality of the screen. Specify how many fingers you're using and how you're swiping.
Pen settings
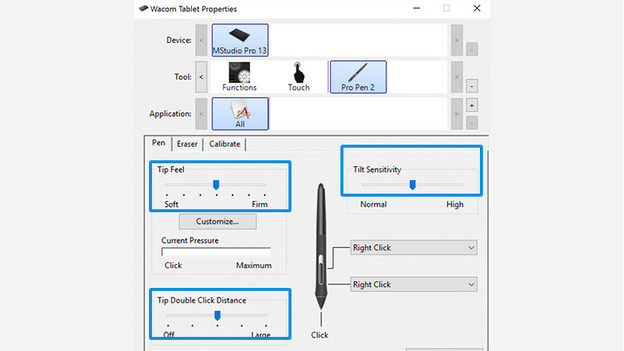
With the ExpressKey Settings, you can provide each button with a specific function, for instance a shortcut to the Settings.
Touch Ring Settings
Use the Touch Ring settings to set how sensitively the ring responds to rotating. If you push the 'Keystroke' button, you can setup a specific function for the buttons of the ring. Give the keystroke a new title, type in your desired keyboard combination, and press 'OK'.
Setup video Wacom Cintiq Pro
Aren't the steps clear enough? The video has a step-by-step explanation of how to set up the Cintiq Pro.
Getting started with graphic design on the Cintiq
The driver has been installed, the ExpressKeys have been set up, the Wacom (Pro) Pen has been calibrated, and the creative software has been installed via your Wacom ID. That means that you're ready to get started with the Cintiq. Do you have questions during the setup after all? Don't worry, we're happy to help. Contact our customer service or visit one of our stores.


