
How do I install Norton on my Android smartphone and tablet?
What do you need?
- Android tablet or smartphone with internet connection.
- A laptop or PC with Norton installed on it.
- Have you already installed the software, but haven't created or activated an account yet? Then you should do that first by following step 1b.
Step 1a: log in to Norton
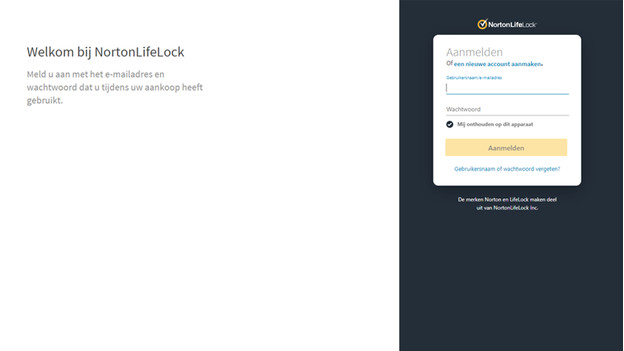
-
Surf to www.norton.com/setup and log in to Norton with your account details.
-
No account yet? Go to step 1b.
Step 1b: create a Norton account
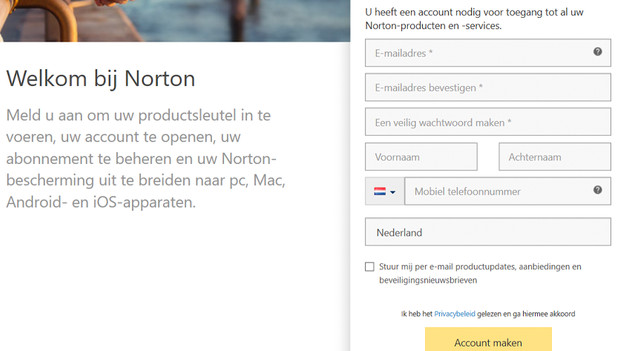
-
Don't have an account yet? Create one by clicking Create account. Enter your data into the boxes and make sure to store your password somewhere.
-
Next, log in using the account you've just created on the login screen, like in step 1a.
Step 2: Log in
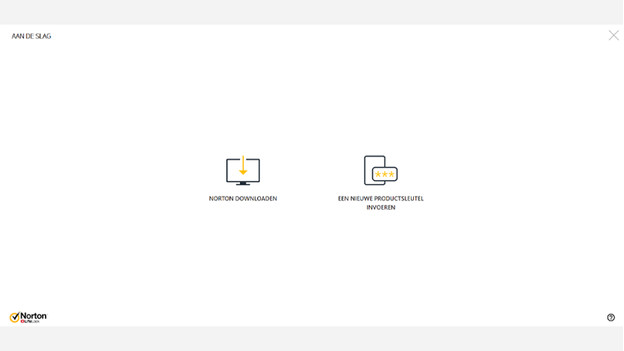
- Log in with your Norton account as indicated in step 1a.
- Press the Download Norton button.
Step 3: Send a download link
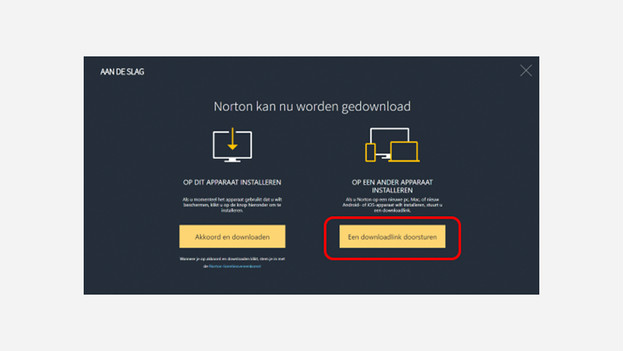
- Press the Send a download link button, the yellow button on the right.
Step 4a: Send a download link
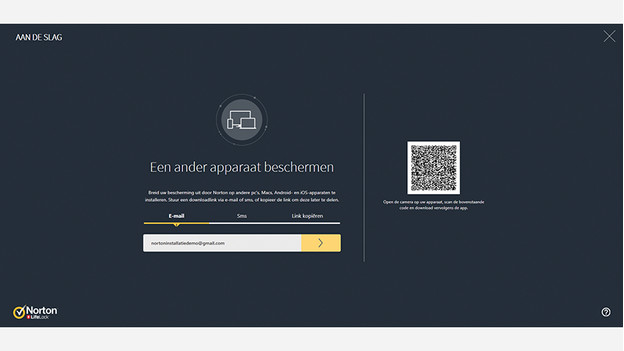
- Enter the email address you use on your Android smartphone or tablet. This is often the same email address your Google Play Store account is linked to.
Can't remember this account? Grab your smartphone or tablet and unlock it. Go to the Google Play Store app and tap the menu button (the 3 horizontal lines) next to the search bar. Here you can see which account is linked to the device.
- Press the send button after entering the correct email address.
Step 4b: Open the link
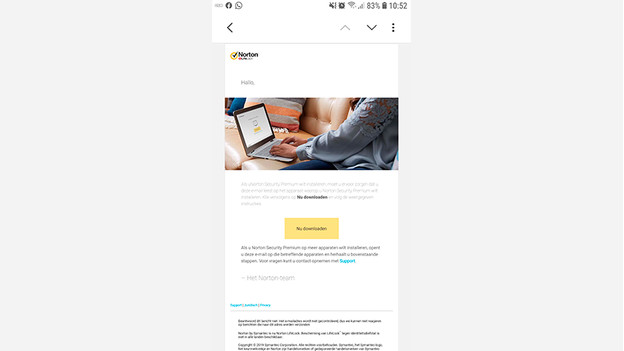
- Open the emailed link on the smartphone or tablet you want to install the Norton software on.
- Open the email and scroll down.
- Press the yellow Download now button.
Step 5: get started
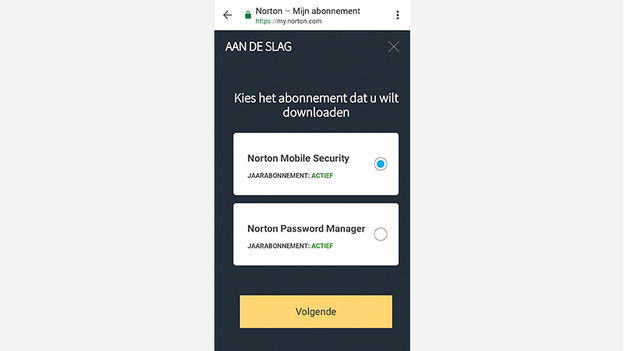
- An internet page will be opened automatically, where you can choose from 2 options.
- Select the Norton Mobile Security option, which is the top one. Once the blue circle of the Norton Mobile Security option is checked, press the yellow Next button.
Step 6: Download via Google Play
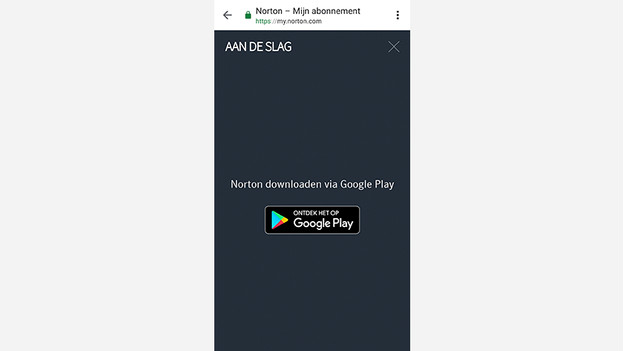
- On the screen, press the discover on Google Play button.
Step 7: Install
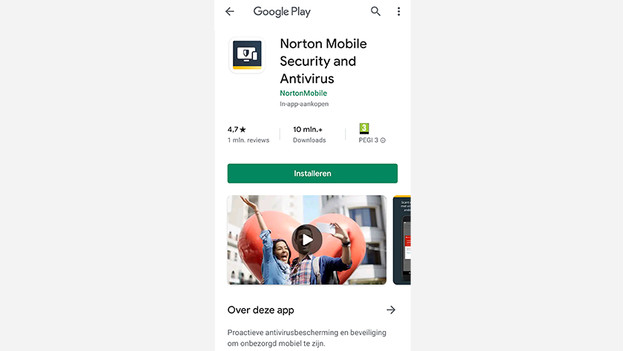
- Google Play will be opened automatically and will show you the Norton Mobile Security and Antivirus app.
- Press the green install button.
- The installation process begins. Wait for the Open button to turn green.
Step 8: Open it
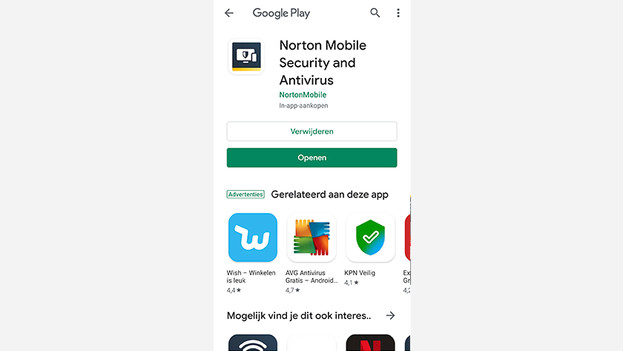
- The Norton app is now installed. Press the green Open button.
Step 9: Agree
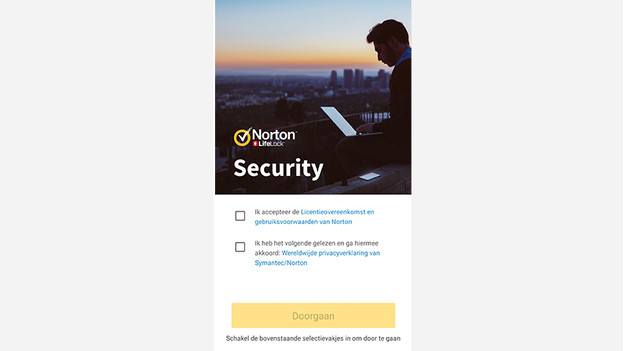
- The Norton app will now be opened.
- Check I accept Norton's licensing agreement and user terms and conditions and * I've read and agreed to the following: Symantec/Norton's Global privacy statement*.
Read the terms and conditions if you want to.
- Press the yellow Continue button.
Step 10: Ready
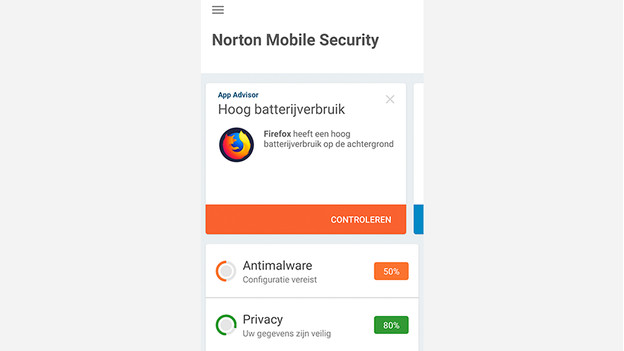
- The Norton app will automatically give a brief introduction.
- After the setup, the Norton app will automatically start a scan.
- Once the scan's complete, you'll know whether your device contains a threat. If it does, Norton will remove it. If it doesn't, there's nothing to worry about.
- Scroll through the app if you want to check your data and change your settings.
- The installation is complete and your device is protected.


