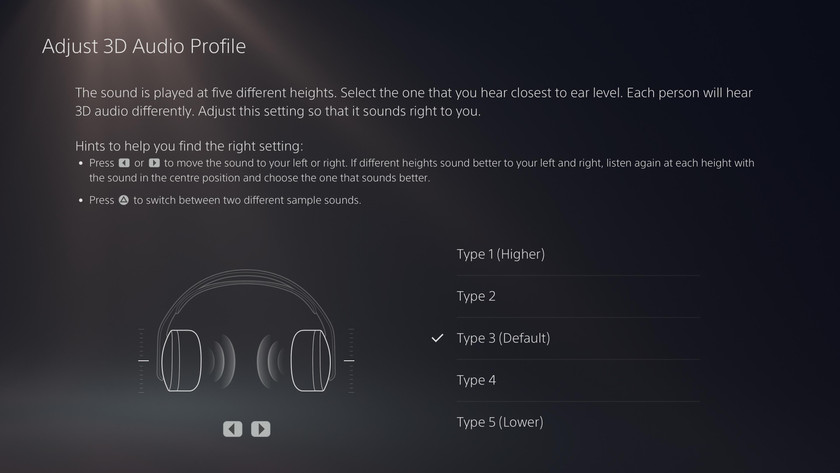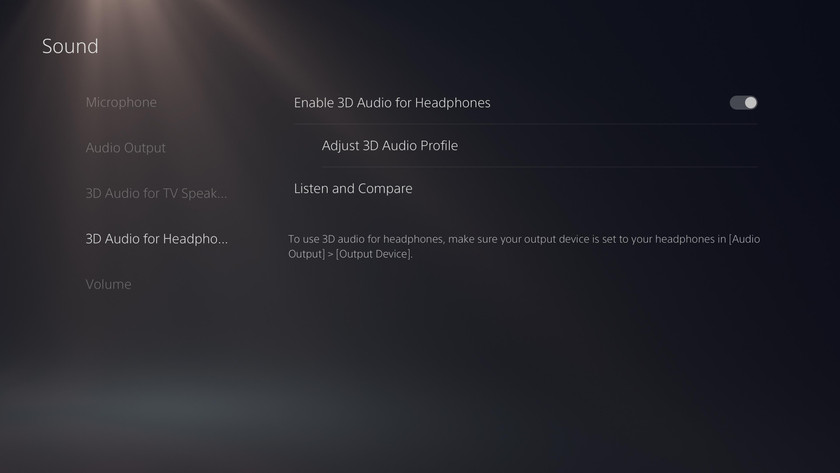How do you set the sound of your PS5 headset?
Set up the sound in 5 steps

Follow the 5 steps below to adjust the sound settings of your PlayStation 5 gaming headset.
Step 1: connect the headset
Step 2: set the output
Step 3: check your settings
Step 4: enable 3D audio
Step 5: adjust the balance
Step 1: check the headset connection

Before you can get started with your settings, it's important that your gaming headset is connected to your PlayStation 5. You can easily plug the cable of a wired gaming headset into your DualSense controller. Usually, you can connect a wireless gaming headset via a USB dongle. Do you want more help with connecting your PlayStation gaming headset? Read this article.
Step 2: select the output
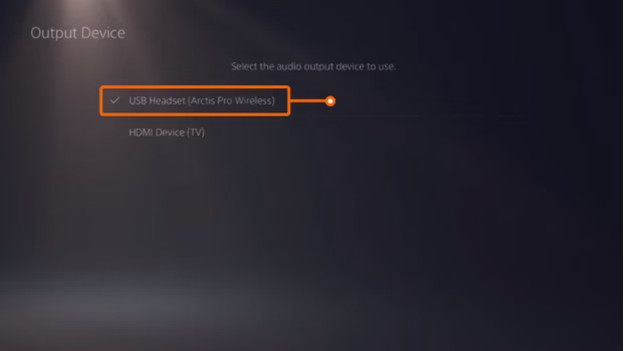
Don't hear sound coming from your gaming headset after you've connected it? Adjust the audio output of your PlayStation 5. Follow the steps below to make sure your gaming headset produces sound.
- Go to 'Settings' via the start screen.
- Choose 'Audio' and then 'Audio output'.
- Go to 'Output device' and choose your headset from the list.
After that, you should hear sound coming from your gaming headset.
Step 3: adjust the settings
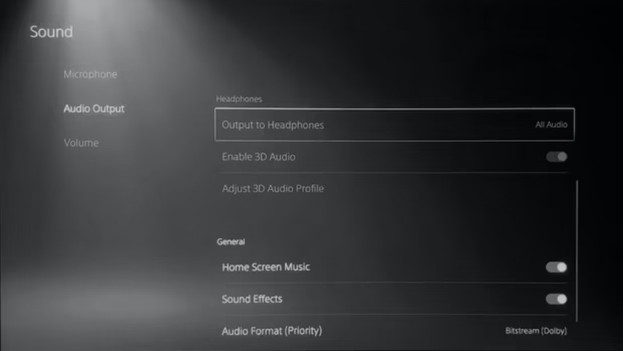
Want to determine what kind of audio comes out of your headset? Set this via the same 'Audio output' menu. In this menu, you'll find microphone and chat audio settings, for example. Go through the following settings.
Can't your friends hear you properly?
- Choose 'Microphone' on the left and adjust the microphone level at the bottom until you can clearly hear your own voice.
Do you only want to hear the chat audio?
- Choose 'Audio output' on the left and choose 'Chat audio' under 'Output for headphones'.
Step 4: turn on 3D audio
Aren't you happy about the sound that your headset produces? Try the 3D audio technology of the PlayStation 5. In the 'Audio output' menu, you'll also find a '3D audio for headphones' option on the left side. Select this and go through the setup. During the setup, you can listen to various settings and choose the one you like best.
Step 5: adjust the balance
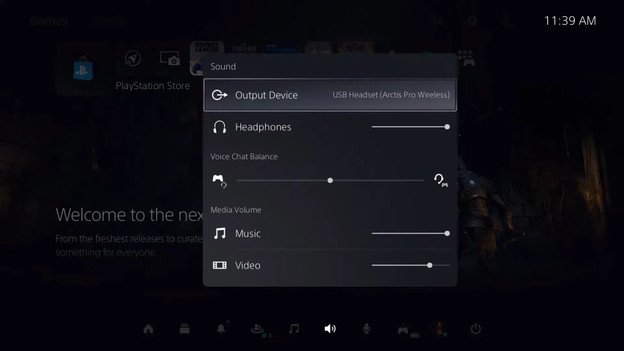
Want to adjust the balance between your game and the chat audio? Go through the steps below.
- Briefly press the 'PlayStation' button on the controller.
- Choose 'Audio' and go to 'Voice Chat Balance'.
- Move the ball to the left to amplify your game audio and to the right to amplify your chat audio.
Set this exactly to your liking so you can be sure that the audio balance is good.