
How do you set the microphone of your PS5 headset?
Get started

First, connect your headset to the PS5. You can do this in different ways. Do you need help with connecting? We're happy to help you in this article. After this, we'll get started with the next steps.
Step 1. Choose your headset as input device Step 2. Adjust the sensitivity
Step 1. Set up the microphone of your headset
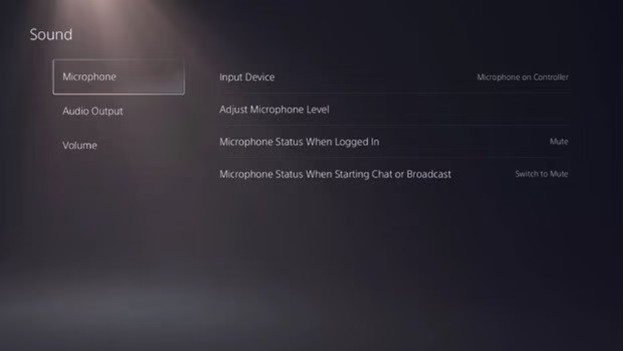
If your headset is connected, select it as input device. Follow the next steps for this.
- Go to the gearwheel at the top right in the PlayStation menu and select this.
- Go to 'Sound' and choose 'Microphone'.
- Choose your headset in the menu under 'Input device'.
Your headset is now set up as input device and your voice is more audible for your friends.
Step 2: activate the microphone of your controller
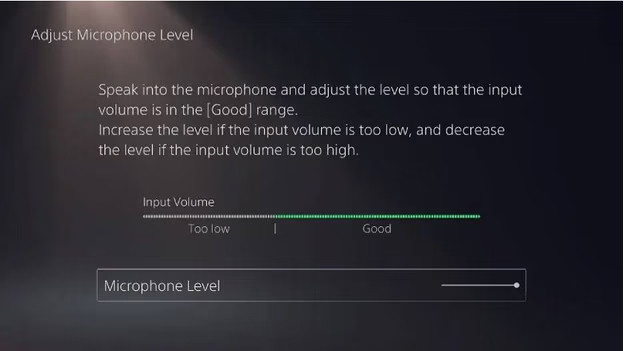
Do your friends still hear you softly or too loud? Adjust the sensitivity of your microphone. You can do this in the same menu as the previous step.
-
Go to 'Adjust microphone level' and test your microphone.
-
Set the microphone level, so your voice is in the middle of the bar.
Your microphone is now set exactly right.
Step 3: adjust the microphone settings
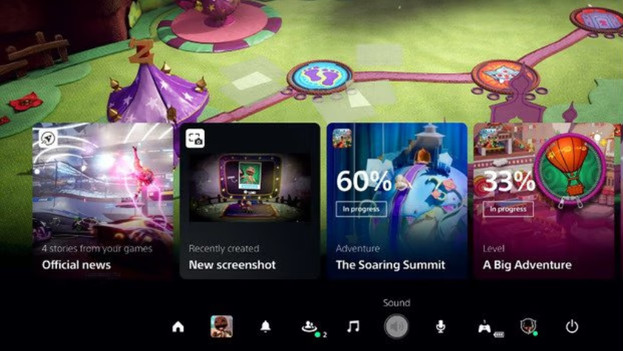
You're probably clearly audible now, but there are more settings for the microphone of your headset. Below, we go through the various options.
- Mute: this settings mutes your microphone completely, so you can decide yourself when you turn it on.
- Switch to Mute: this setting ensures that your microphone turns on when you start gaming online.
You can find all these settings in the menu of the previous steps.


